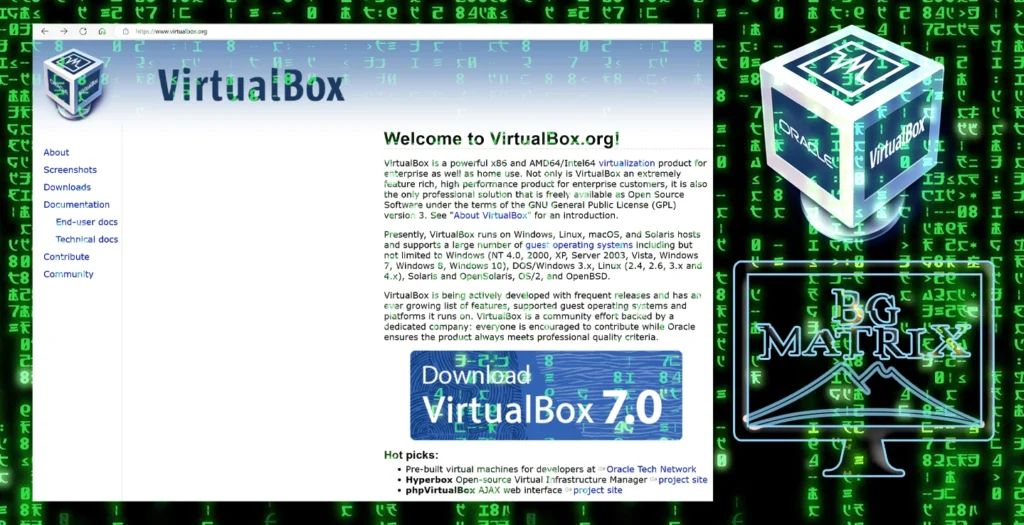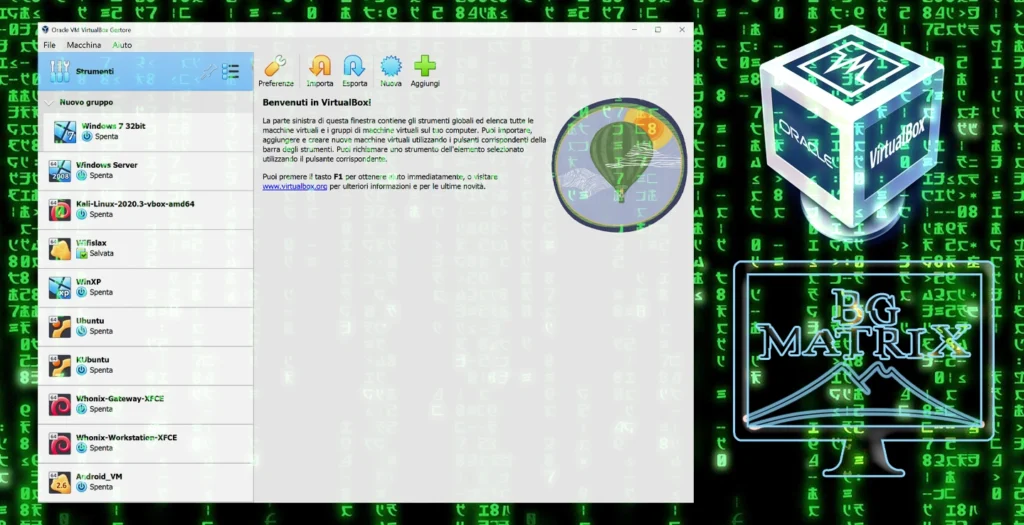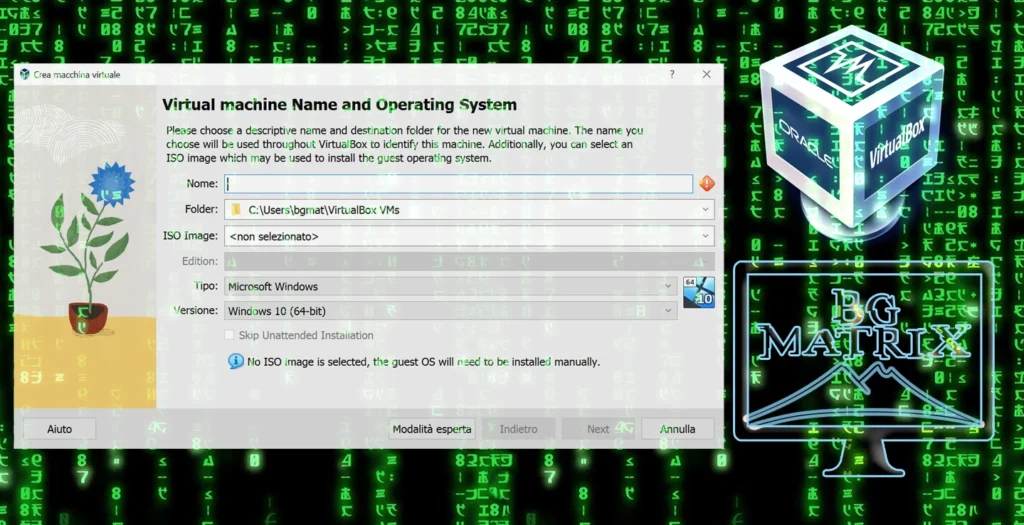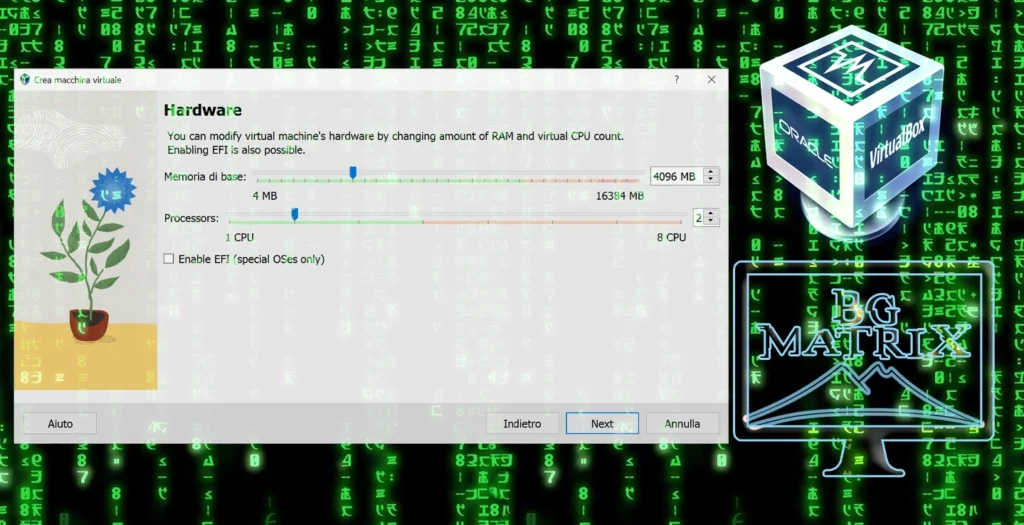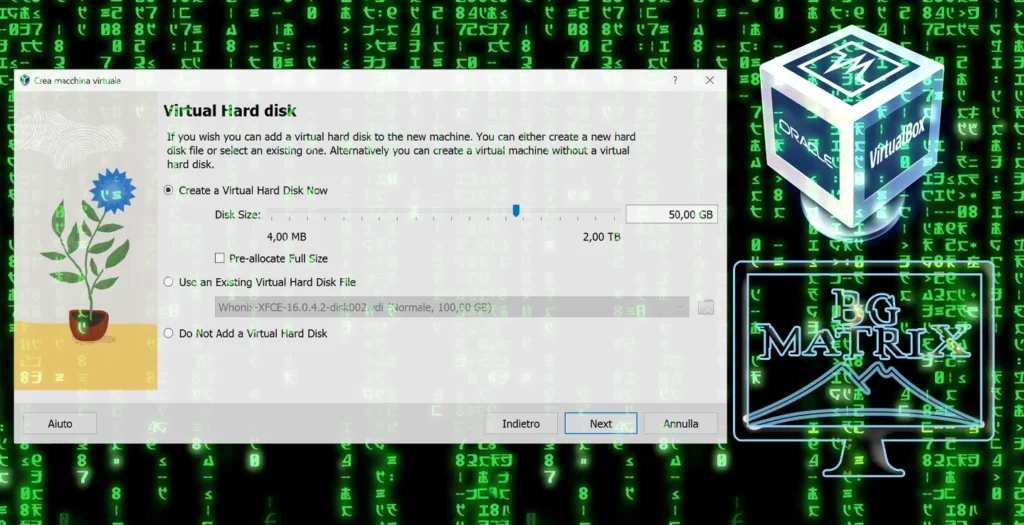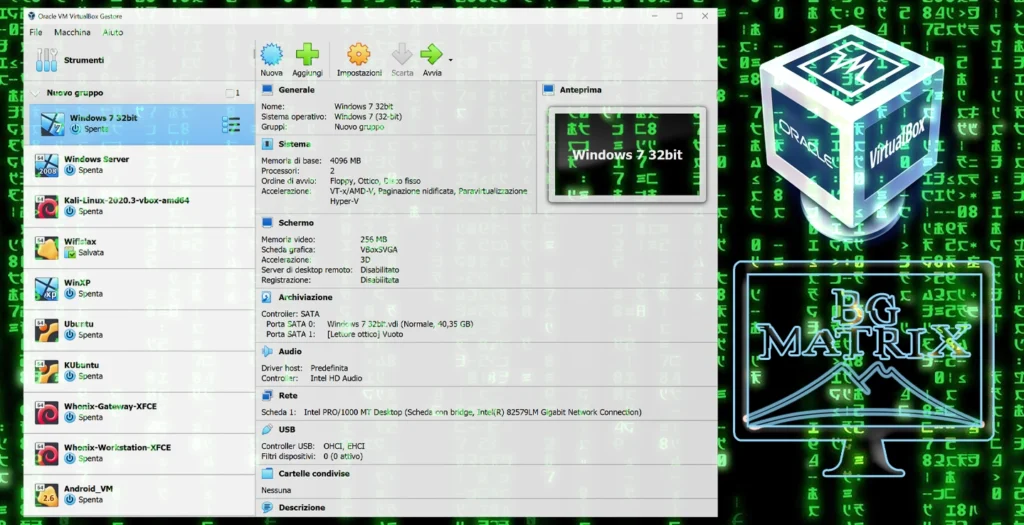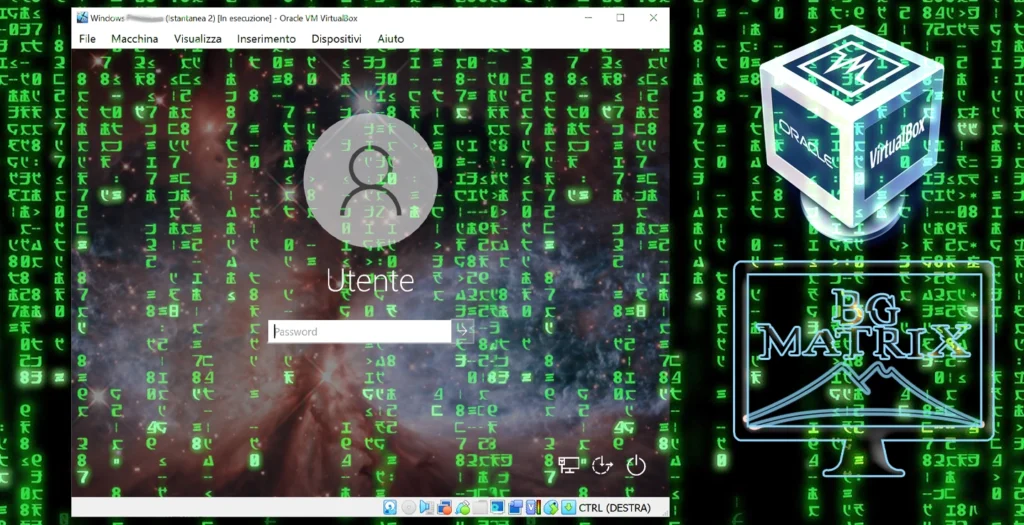VirtualBox: L'Incantesimo della Virtualizzazione a Portata di Mano
Nel mondo dell’informatica, c’è un’innovazione che ha rivoluzionato il modo in cui interagiamo con i sistemi operativi e sperimentiamo nuovi ambienti di sviluppo: VirtualBox. Questa potente e versatile piattaforma di virtualizzazione ci consente di creare e gestire macchine virtuali (VM) con facilità.

Una macchina virtuale è un ambiente isolato che simula un sistema operativo diverso da quello installato sul computer fisico. In questo modo, è possibile testare e utilizzare diversi sistemi operativi, applicazioni e configurazioni senza modificare il sistema principale.
In questo articolo, ti guideremo passo dopo passo nella creazione di una VM utilizzando VirtualBox, aprendoti le porte verso un mondo di infinite possibilità.


Passo 1: Scarica e installa VirtualBox
Per iniziare il tuo viaggio nel mondo delle VM, dovrai scaricare e installare VirtualBox sul tuo sistema operativo. Puoi trovare l’ultima versione sul sito ufficiale di VirtualBox. Assicurati di scegliere la versione compatibile con il tuo sistema operativo e segui le istruzioni di installazione.
Passo 2: Avvia VirtualBox e crea una nuova VM
Una volta installato VirtualBox, aprilo e sarai accolto da un’interfaccia intuitiva. Per creare una nuova VM, fai clic sul pulsante “Nuova” nella barra degli strumenti. Verrà visualizzata una finestra di dialogo guidata.
Passo 3: Configura le impostazioni di base
Nella finestra di dialogo guidata, assegna un nome descrittivo alla tua VM e seleziona il tipo di sistema operativo che desideri installare. VirtualBox supporta una vasta gamma di sistemi operativi, quindi assicurati di scegliere quello appropriato. Inoltre puoi scegliere se eseguire l’installazione della VM in modo automatico o interattivo, spuntando la casella ‘Skip Unattended Installation’.
Passo 4: Assegna la memoria RAM e le CPU
La memoria RAM è un elemento fondamentale per il corretto funzionamento della tua VM. Nella finestra di dialogo guidata, ti verrà chiesto di specificare la quantità di memoria RAM da assegnare alla VM. Assicurati di assegnare una quantità adeguata in base alle specifiche del tuo sistema. Ora imposta quante vCPU vuoi dedicare alla tua VM, il valore possibile di vCPU da assegnare dipende dal numero di Core della la tua CPU.


Passo 5: Crea un Hard Disk virtuale
Una VM ha bisogno di uno spazio di archiviazione per memorizzare il sistema operativo e i dati. Nella finestra di dialogo guidata, seleziona l’opzione “Crea un disco rigido virtuale”. Ora dovrai specificare la dimensione del hard disk virtuale. Considera le tue esigenze di archiviazione e assegna una dimensione appropriata, scegli se allocare lo spazio subito, in questo caso VirtualBox crea un file delle stesse dimensioni impostate. Puoi sempre regolare questa dimensione in seguito se necessario. Puoi anche scegliere di usare un hard disk virtuale esistente, oppure puoi anche scegliere di non collegare hard disk al momento.
Passo 6: Installa il sistema operativo sulla VM
Hai quasi completato il processo di creazione della VM. Ora devi installare il sistema operativo sulla VM appena creata. Seleziona la VM nella lista di VirtualBox e fai clic sul pulsante “Avvia”. Una volta avviata la VM, seguirai le normali istruzioni di installazione del sistema operativo che hai scelto. Questo processo può variare a seconda del sistema operativo, ma VirtualBox ti fornirà un’esperienza fluida e user-friendly.
Passo 7: Installa le Guest Additions
Una volta completata l’installazione del sistema operativo sulla tua VM, è consigliabile installare le Guest Additions fornite da VirtualBox. Queste sono delle utility speciali che migliorano l’integrazione tra il sistema operativo ospite (la VM) e il sistema operativo host (il tuo sistema operativo principale). Le Guest Additions forniscono una serie di vantaggi, tra cui una migliore risoluzione dello schermo, condivisione degli appunti tra host e guest, supporto per il drag and drop dei file e una maggiore velocità di risposta.
Per installare le Guest Additions, avvia la tua VM e seleziona l’opzione “Dispositivi” nella barra dei menu di VirtualBox. Quindi, seleziona “Inserisci l’immagine CD delle Guest Additions”. Verrà montato un CD virtuale all’interno della tua VM.
Apri il CD virtuale e segui le istruzioni di installazione specifiche per il sistema operativo ospite che hai installato. Di solito, puoi eseguire un file di installazione all’interno del CD virtuale e seguire una procedura guidata.
Dopo l’installazione, riavvia la tua VM. Le Guest Additions saranno ora attive e potrai godere dei vantaggi aggiuntivi offerti da VirtualBox per migliorare la tua esperienza con la macchina virtuale.
Con l’installazione delle Guest Additions, hai completato il processo di configurazione della tua VM con VirtualBox, consentendoti di sfruttare al massimo le funzionalità e l’integrazione tra il sistema operativo ospite e il sistema operativo host.


VirtualBox è uno strumento potente che apre le porte verso il mondo delle macchine virtuali. Con la nostra guida passo dopo passo, hai appreso come creare una VM utilizzando VirtualBox. Ora puoi sperimentare nuovi sistemi operativi, testare ambienti di sviluppo o eseguire applicazioni in un ambiente sandbox senza influenzare il tuo sistema operativo principale. Speriamo che questa guida ti abbia ispirato ad esplorare il vasto universo delle macchine virtuali e ad approfondire le tue conoscenze nell’ambito della virtualizzazione.
Se avete domande o commenti, non esitate a contattarmi. Grazie per aver letto il mio articolo su VirtualBox!
-
Facebook
-
Twitter
-
Linkedin
-
Whatsapp