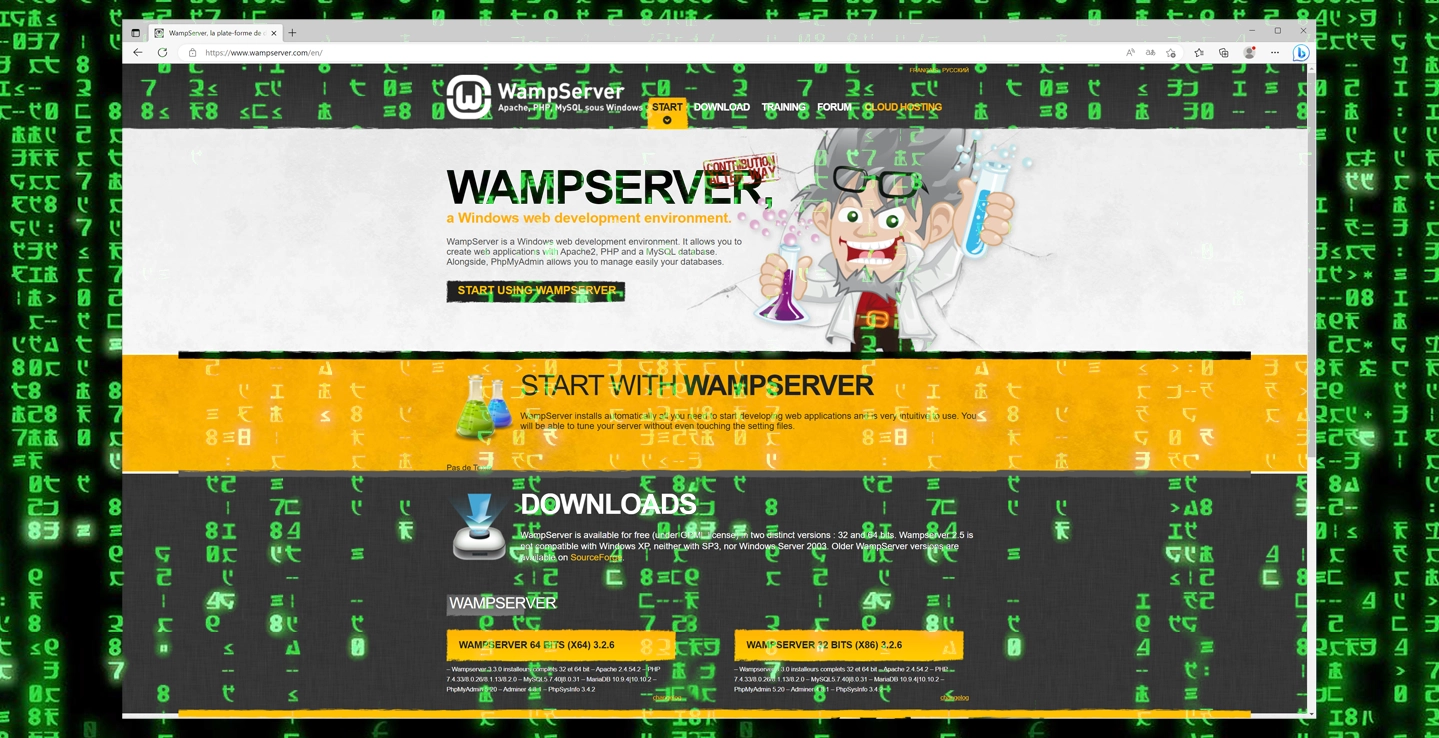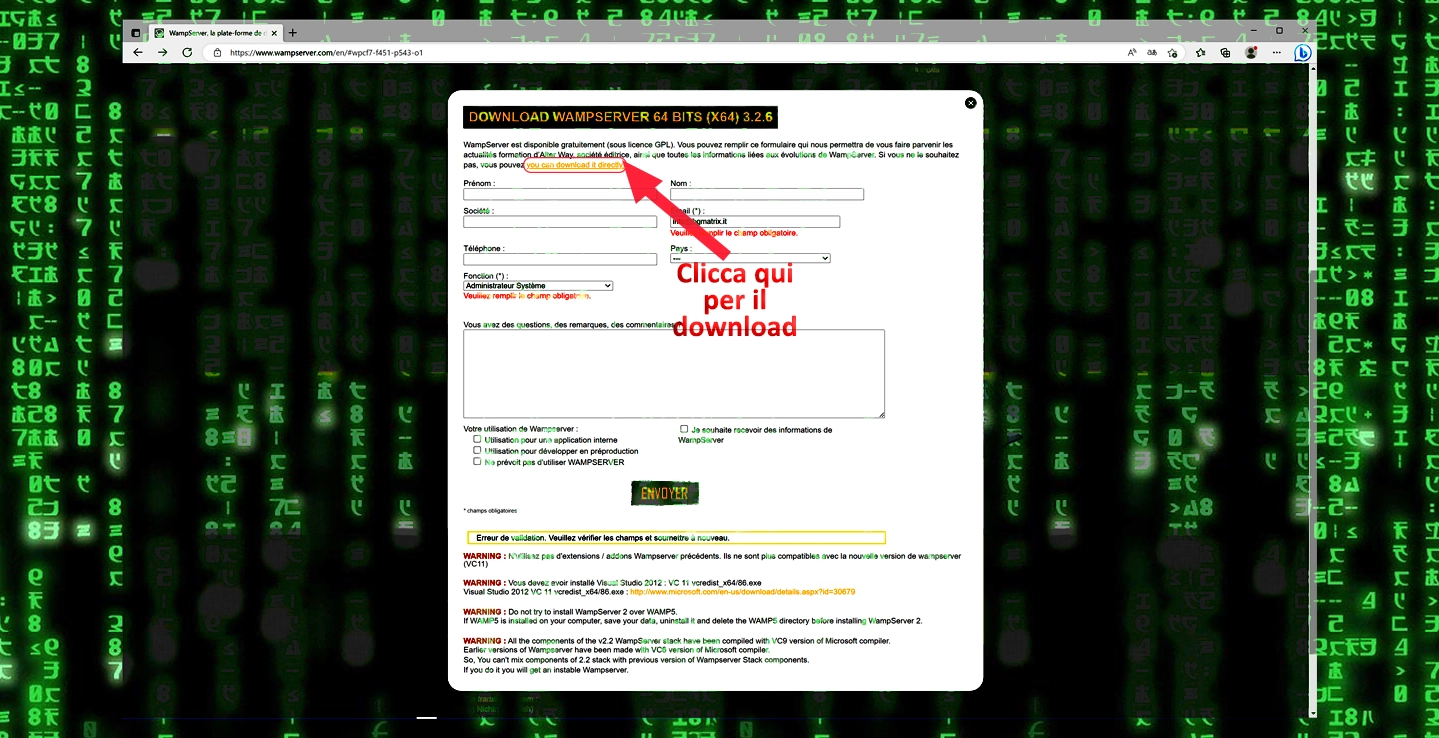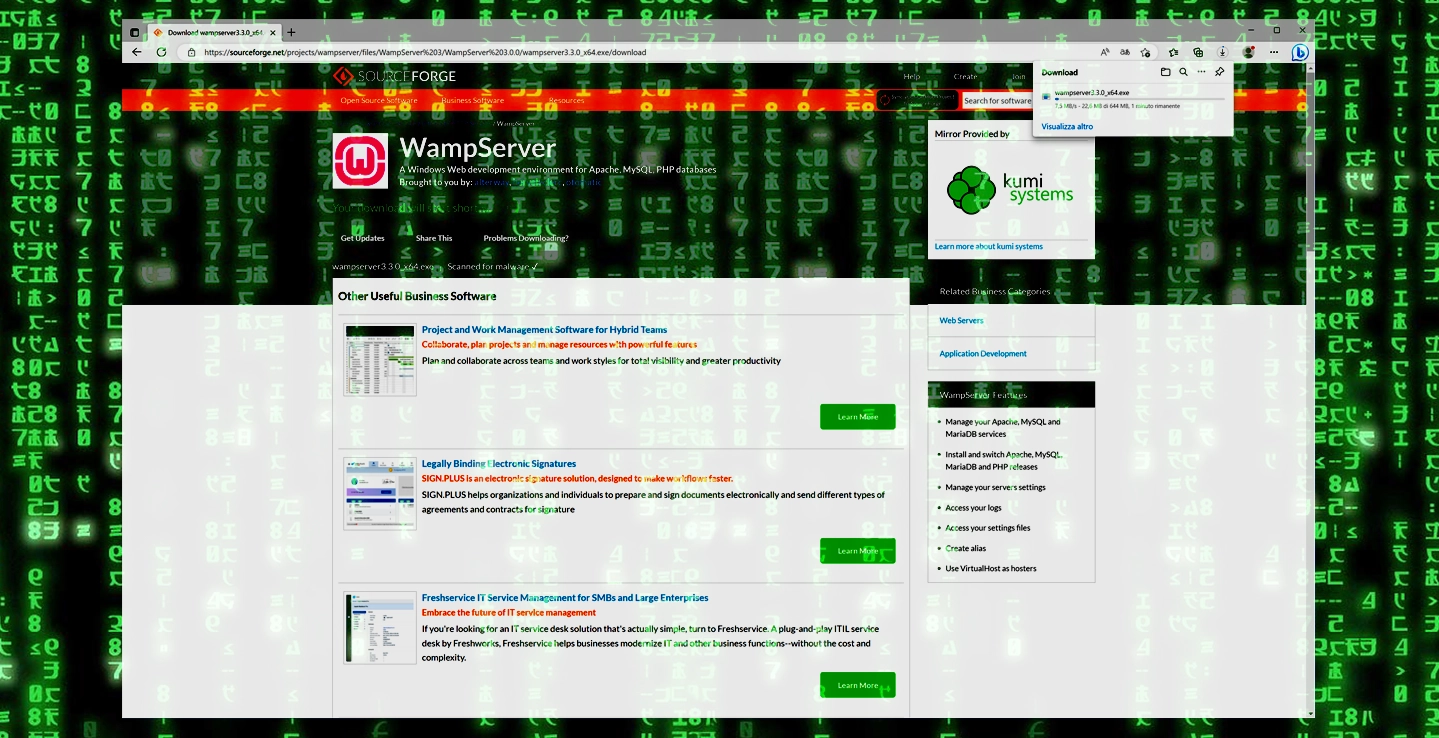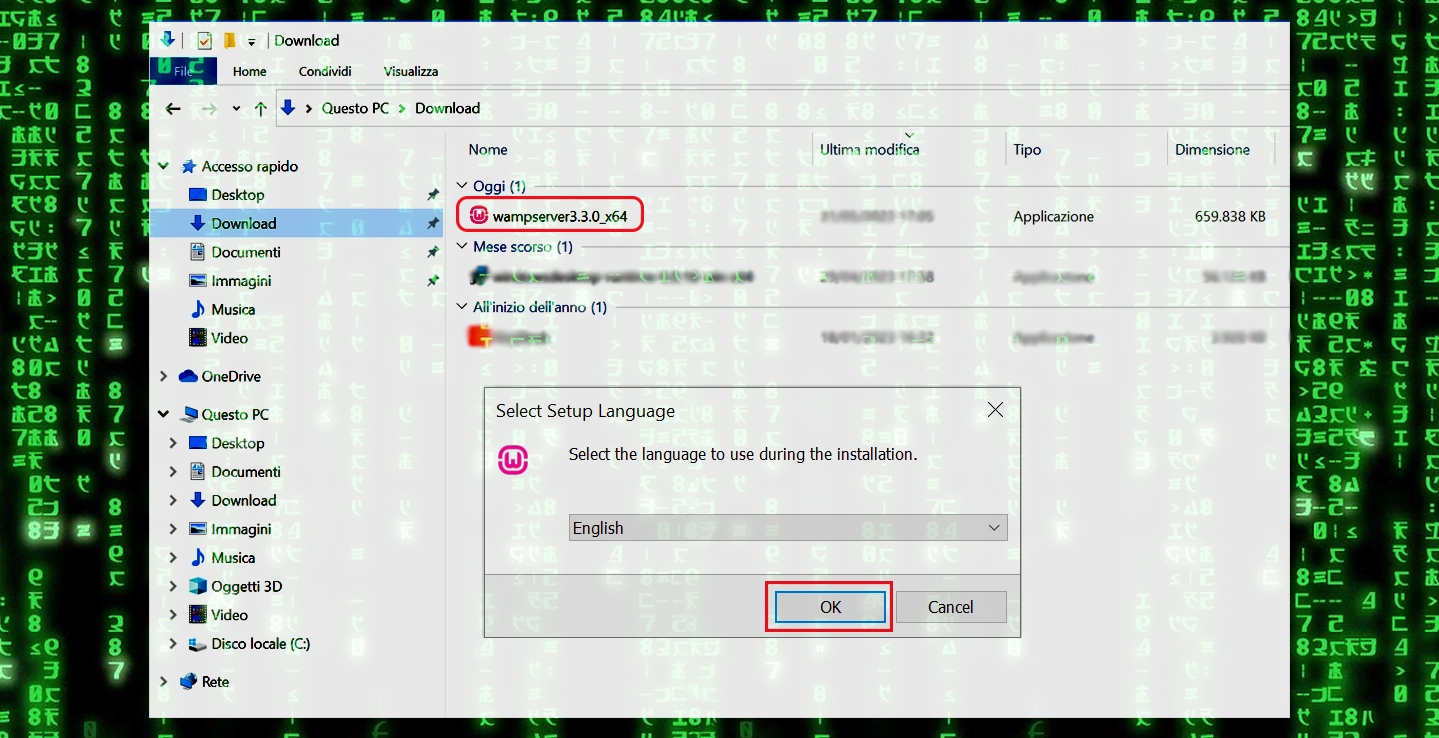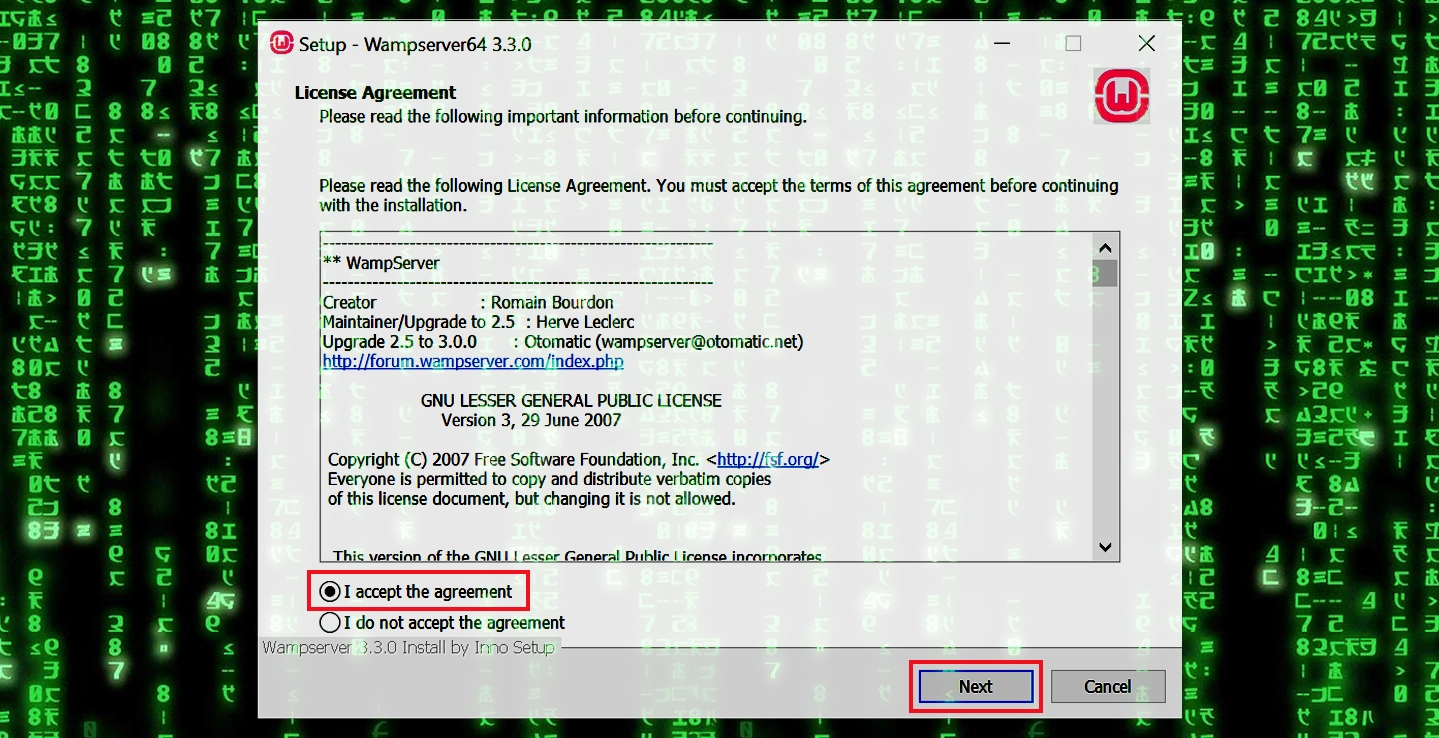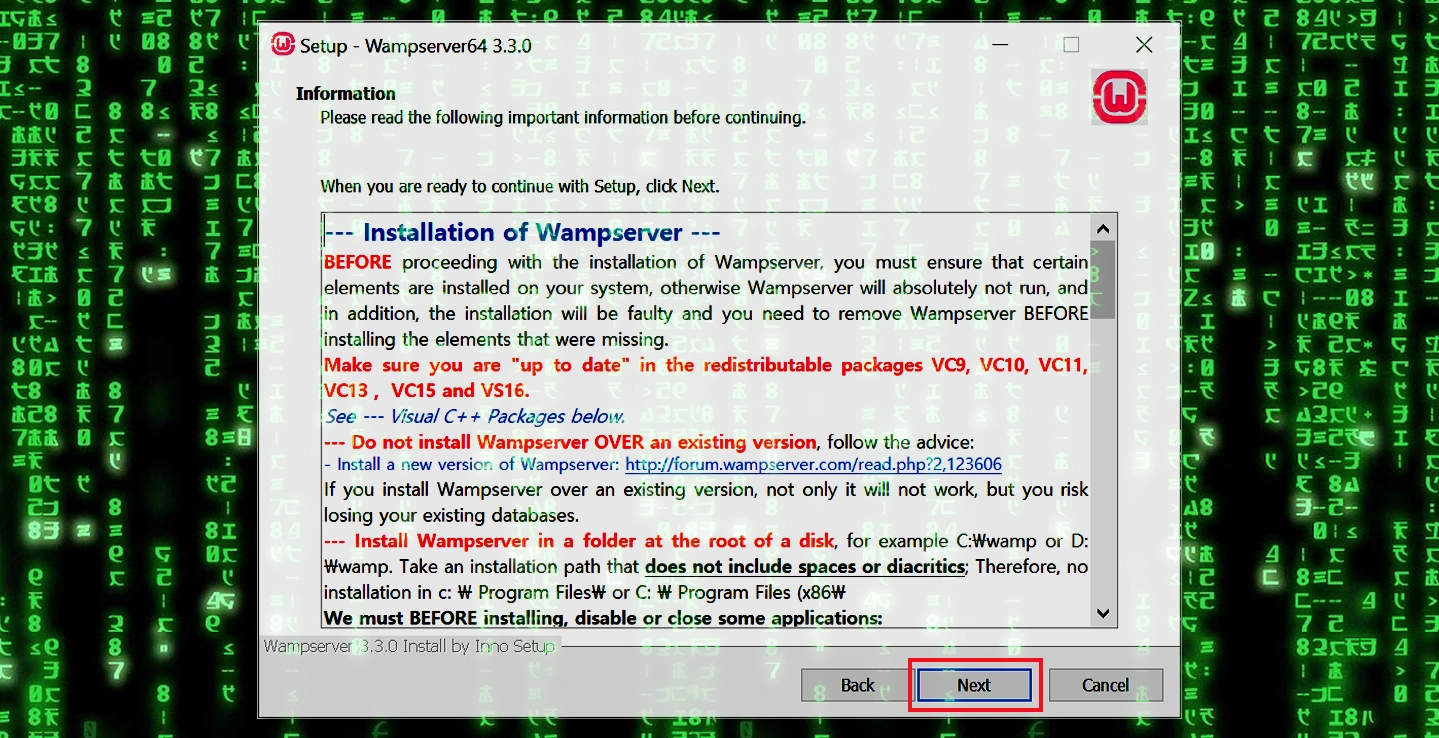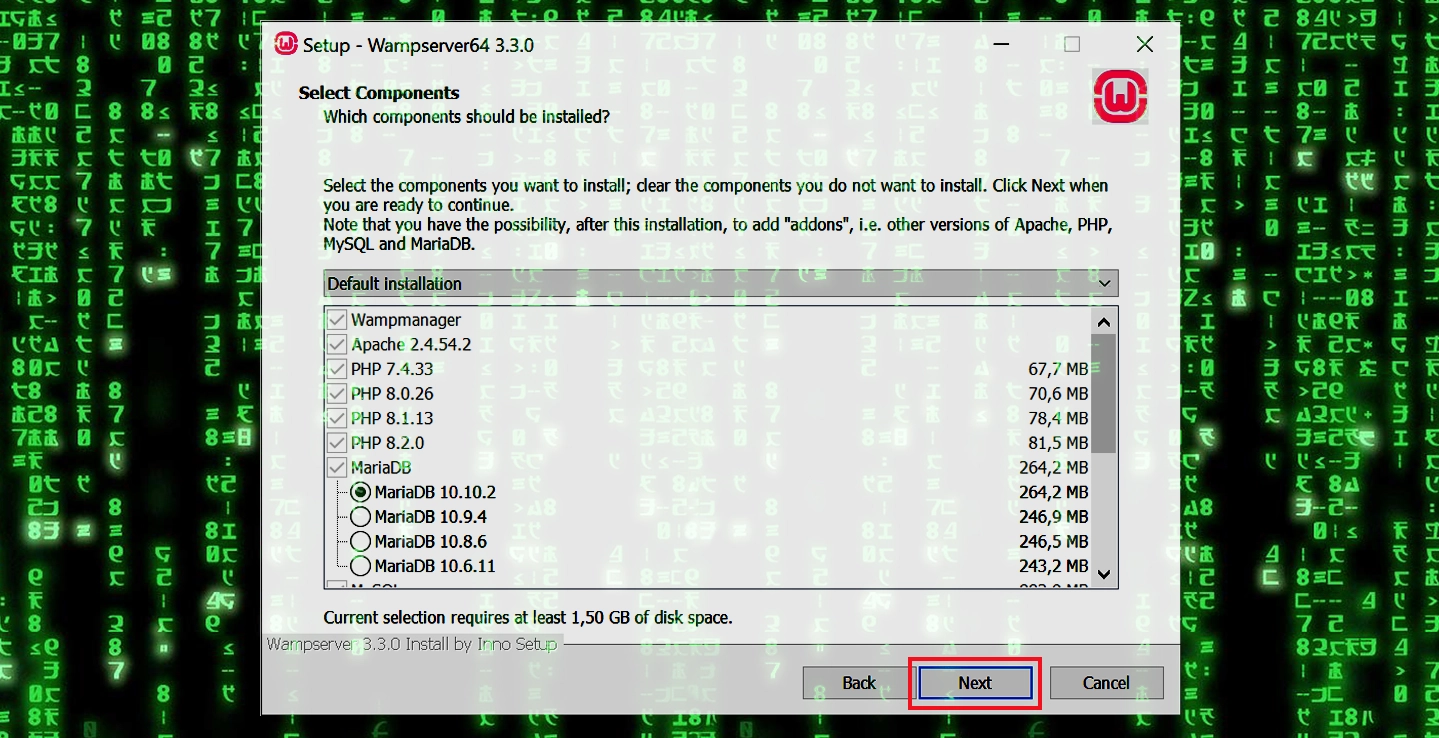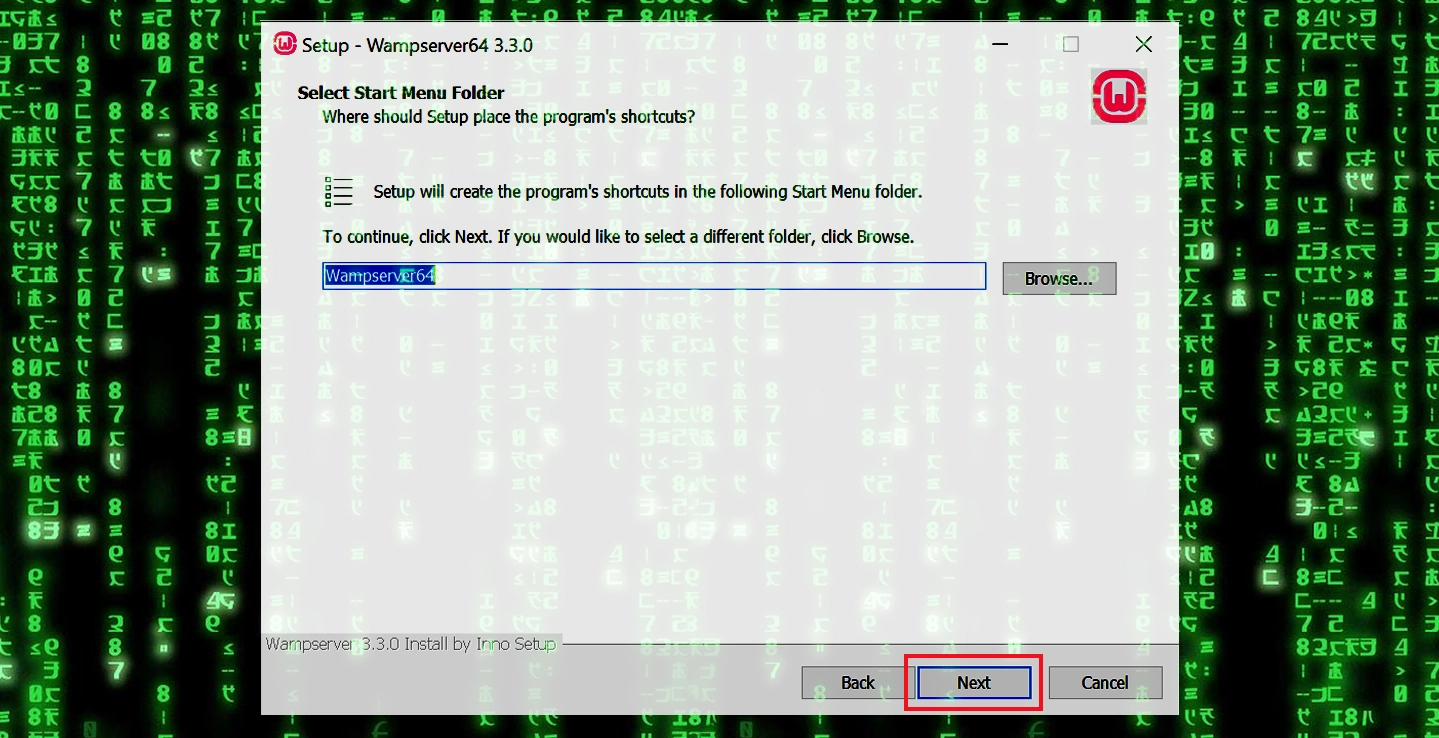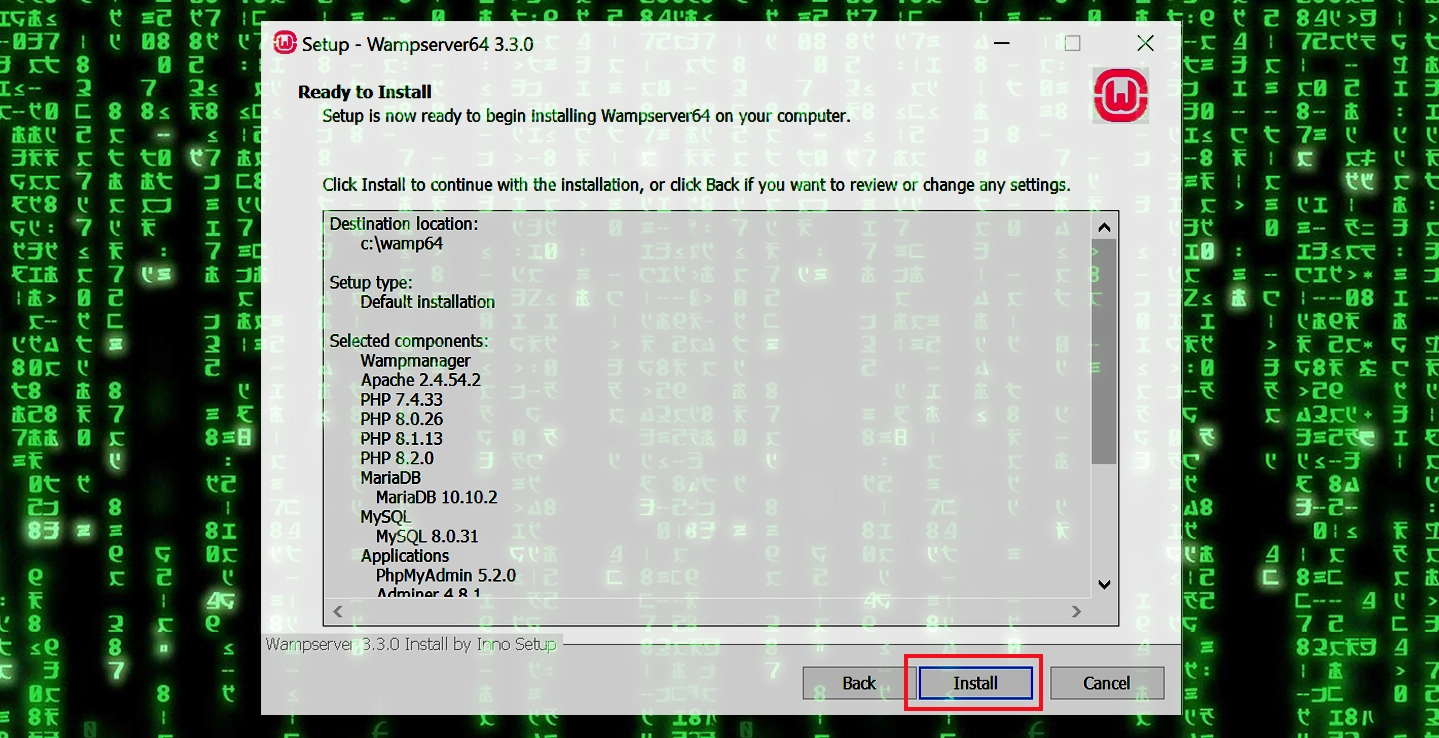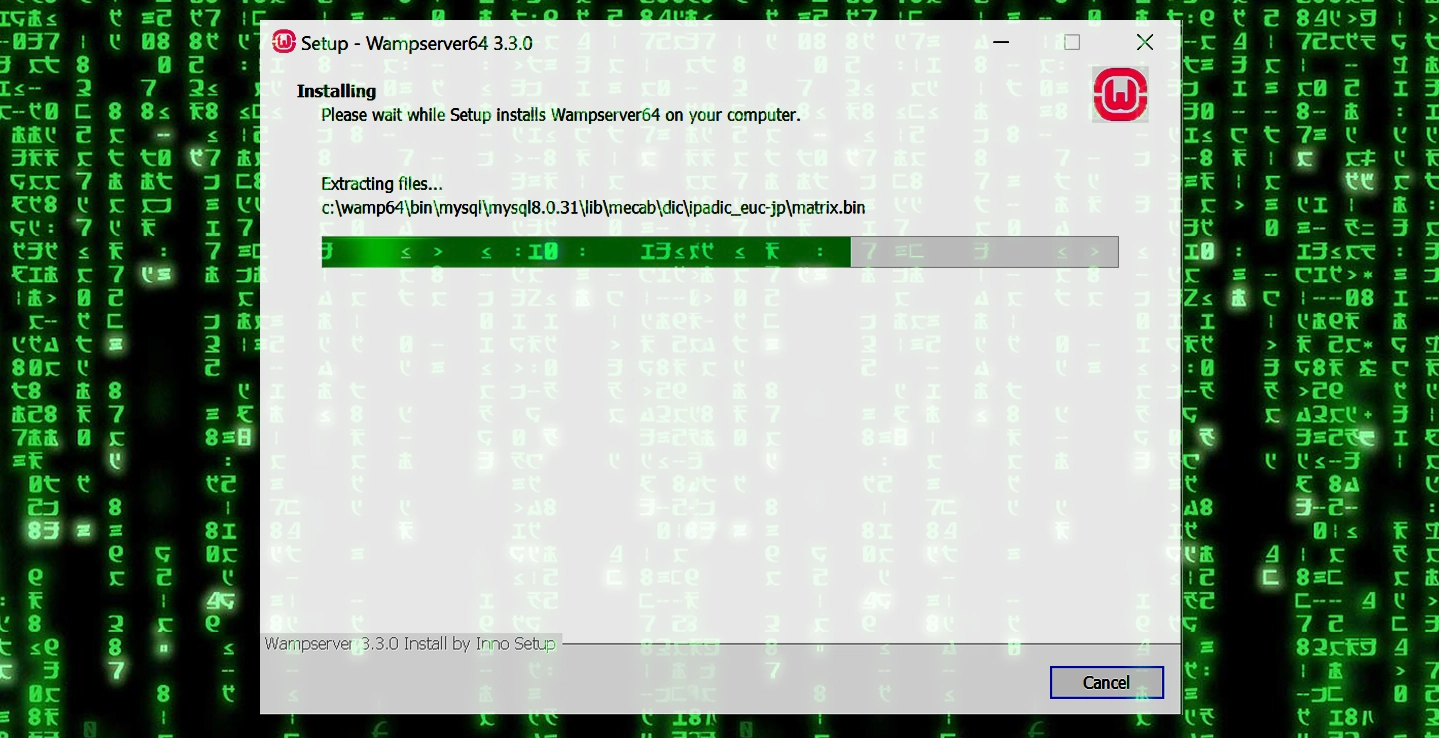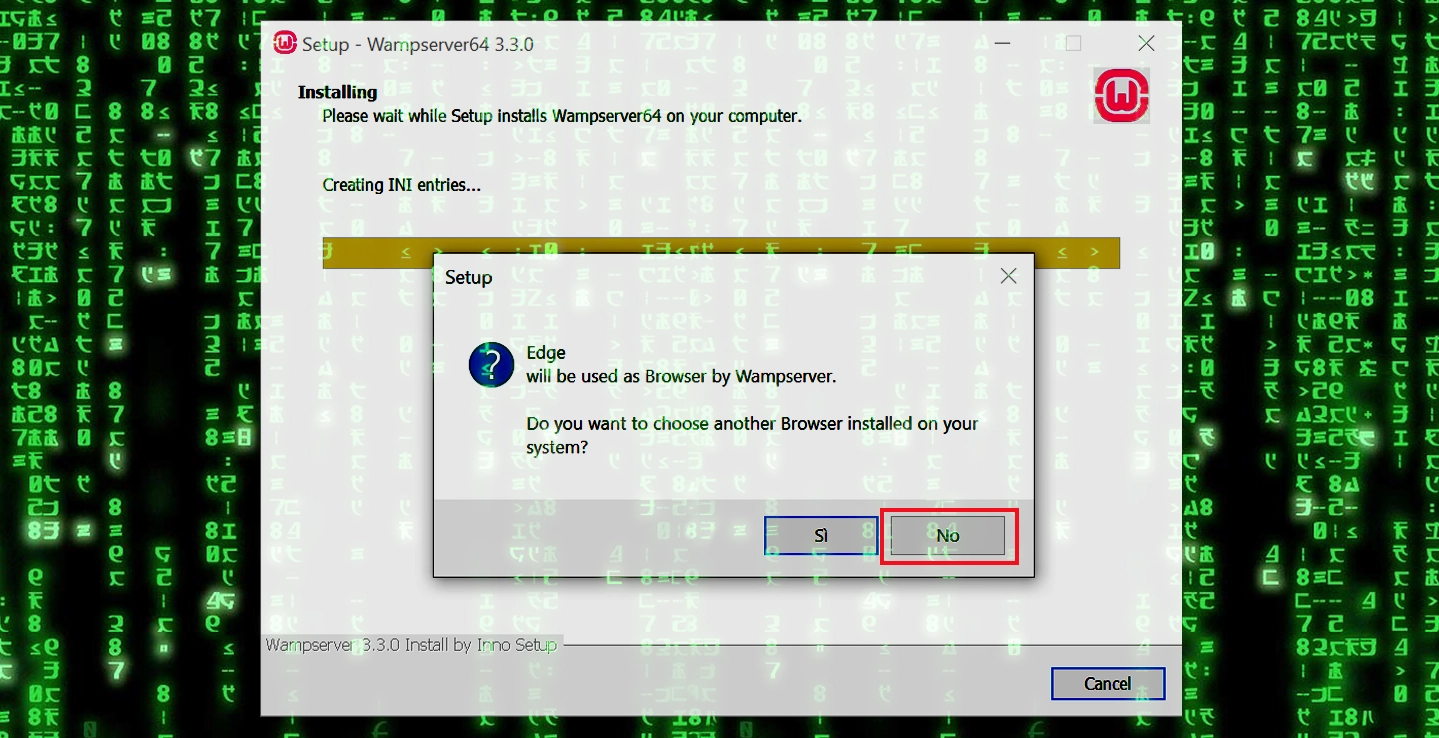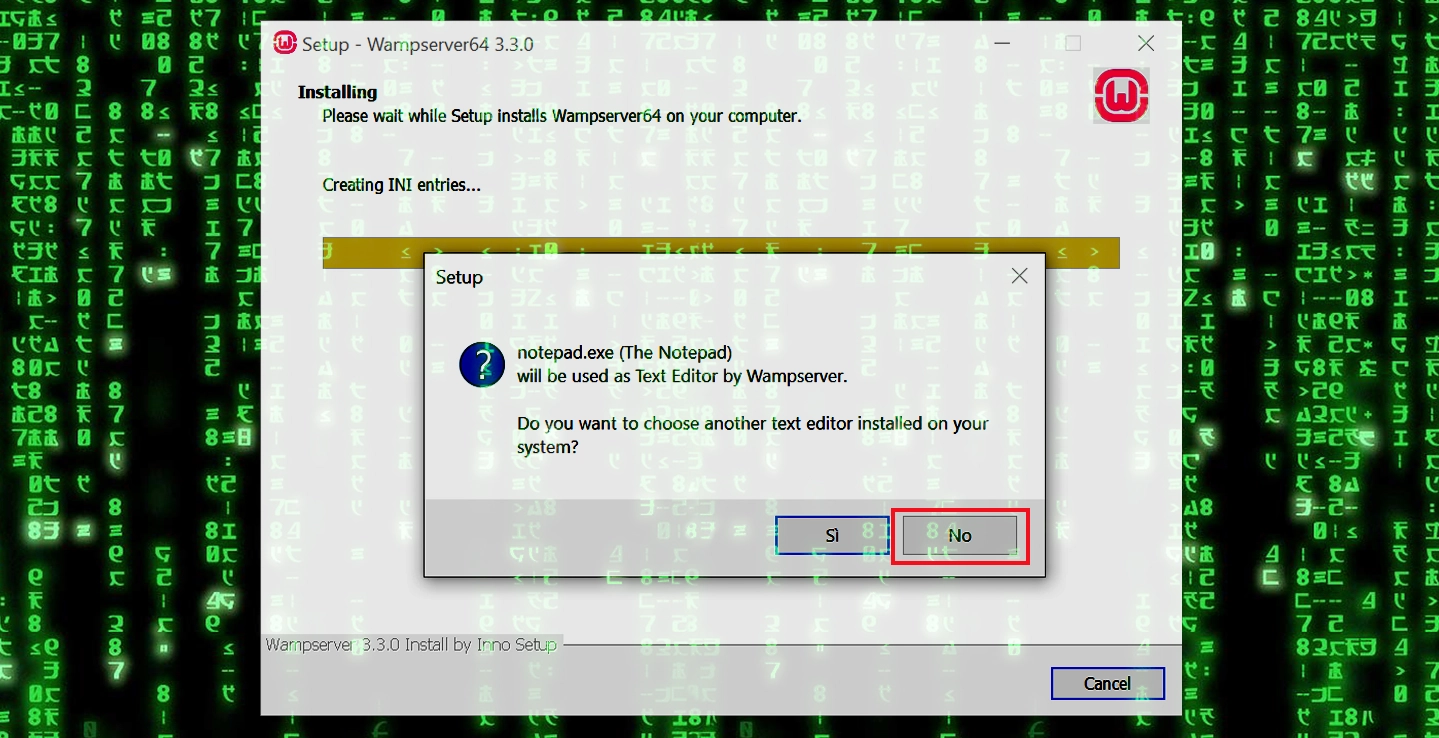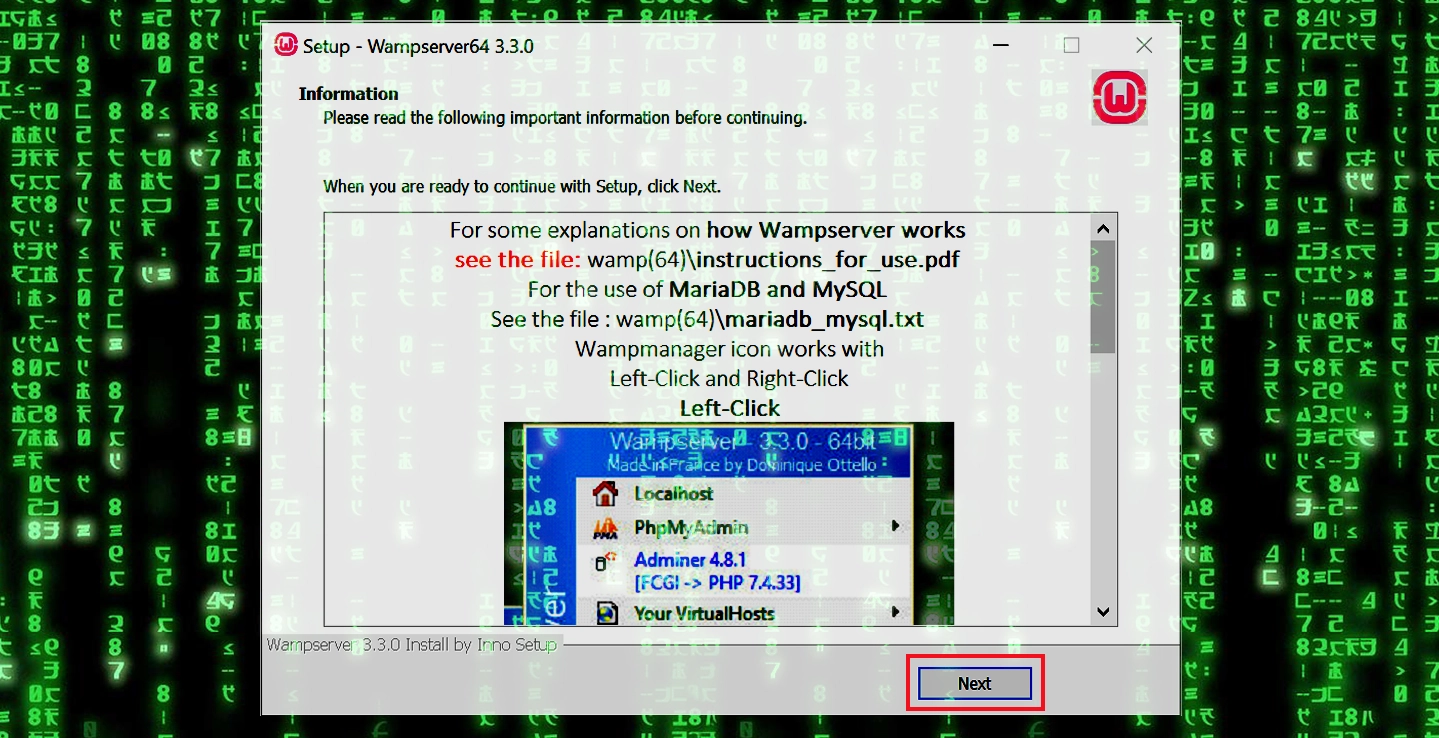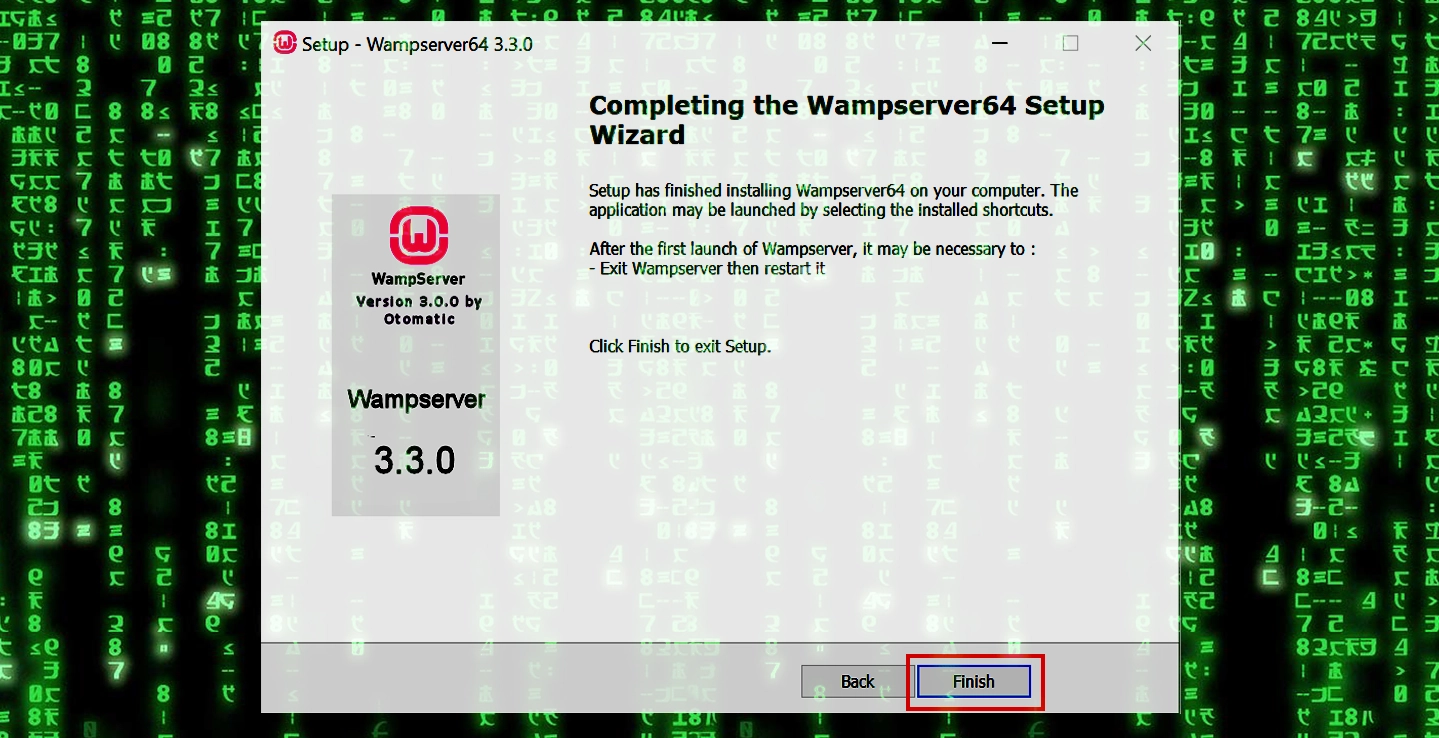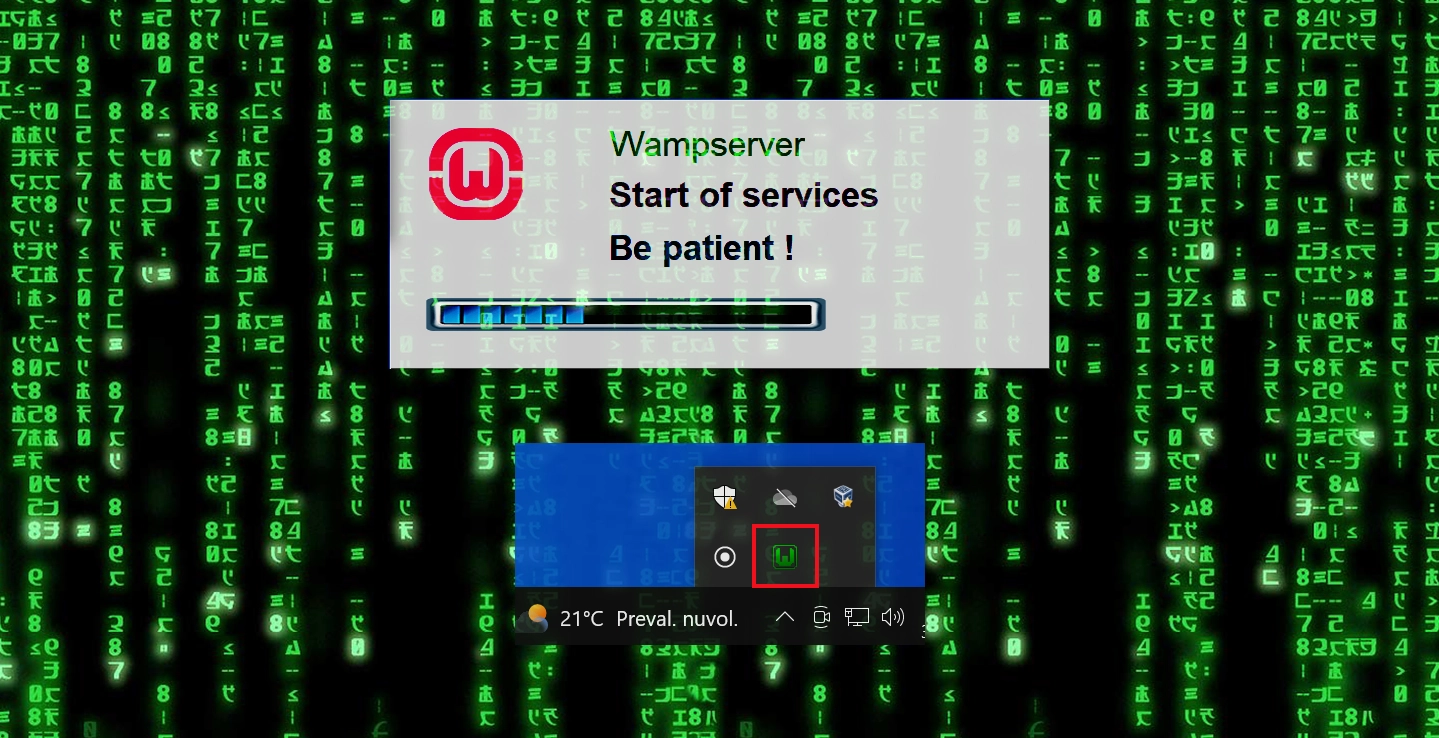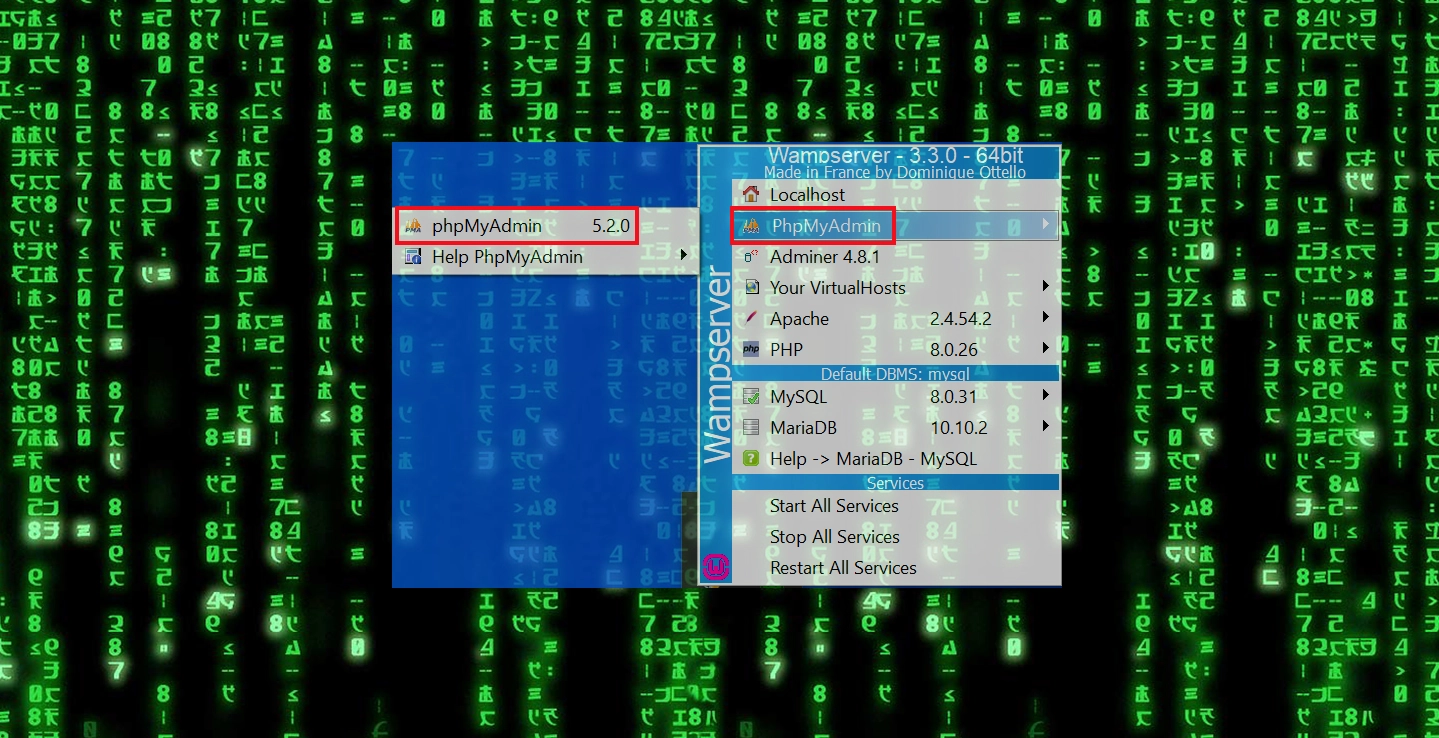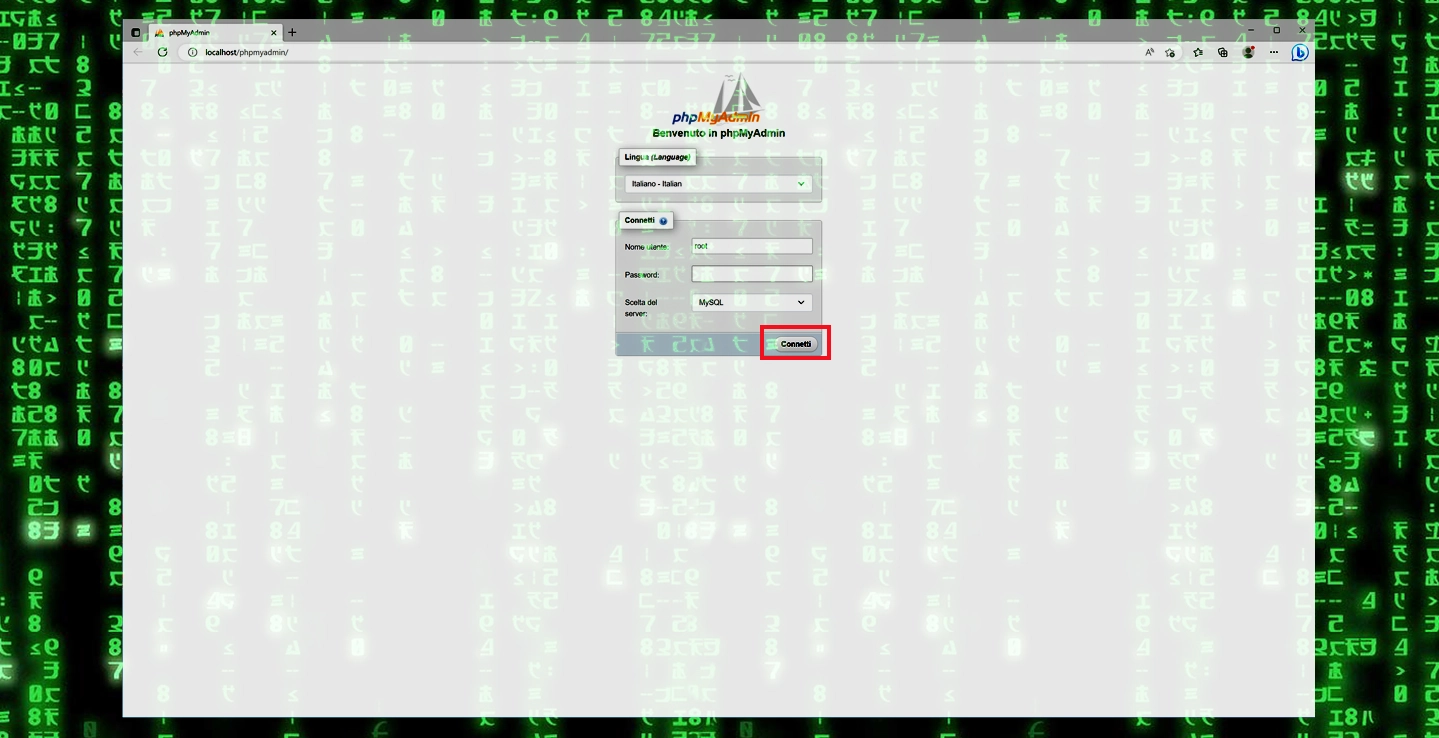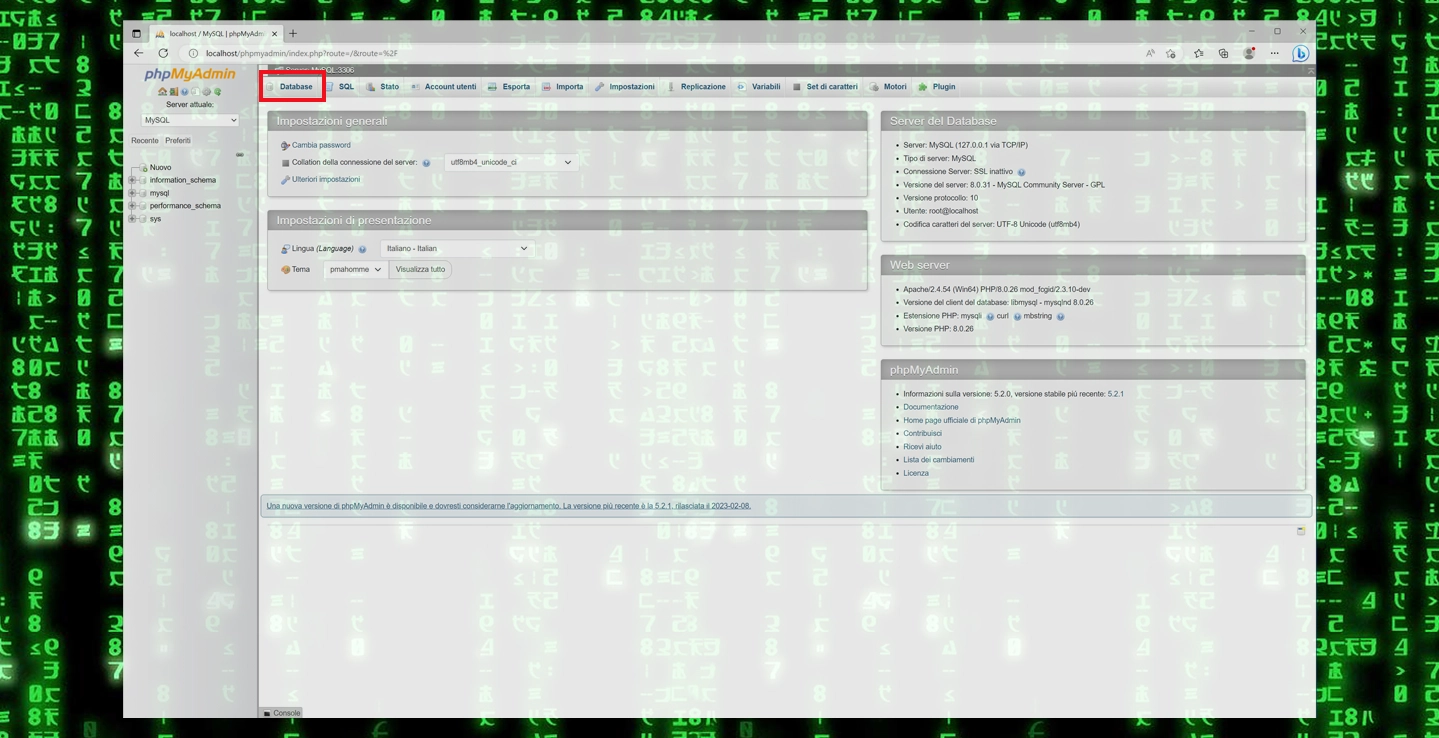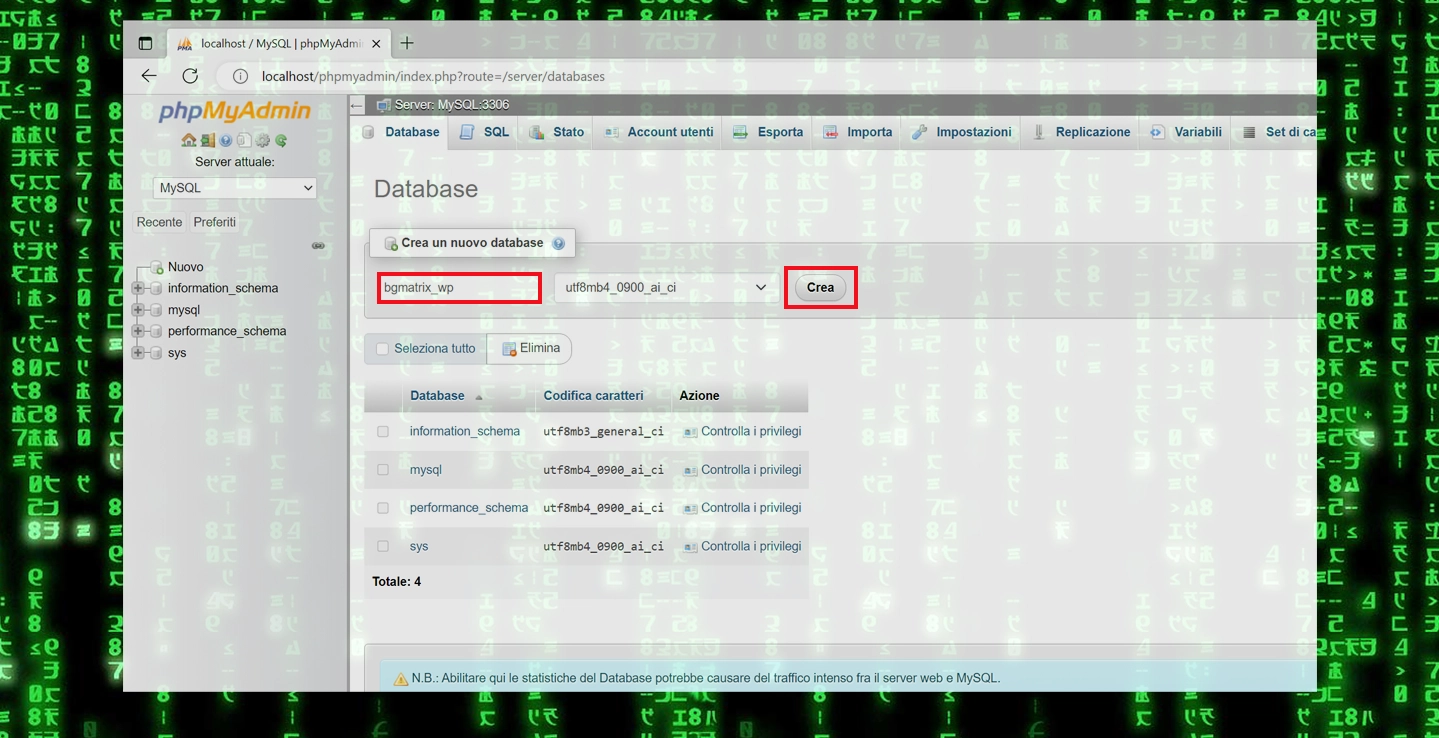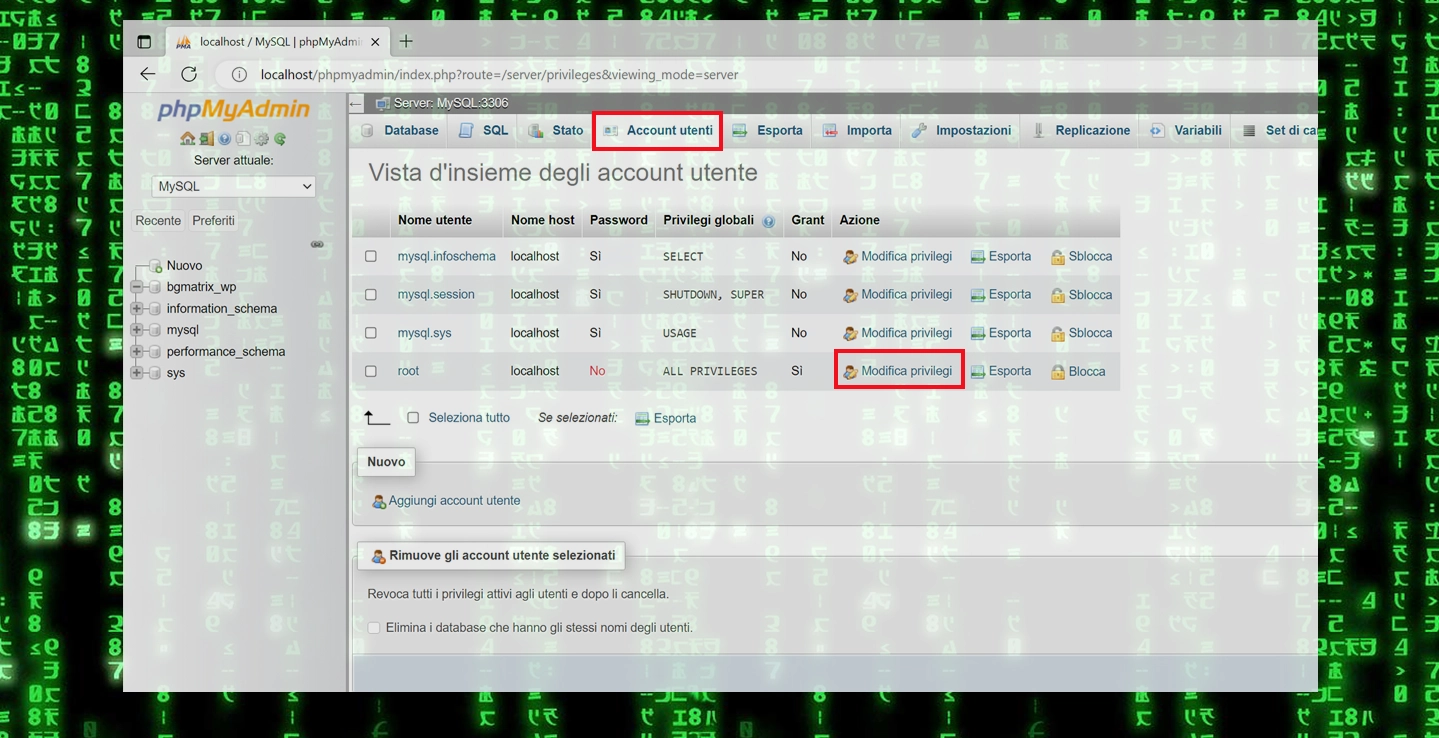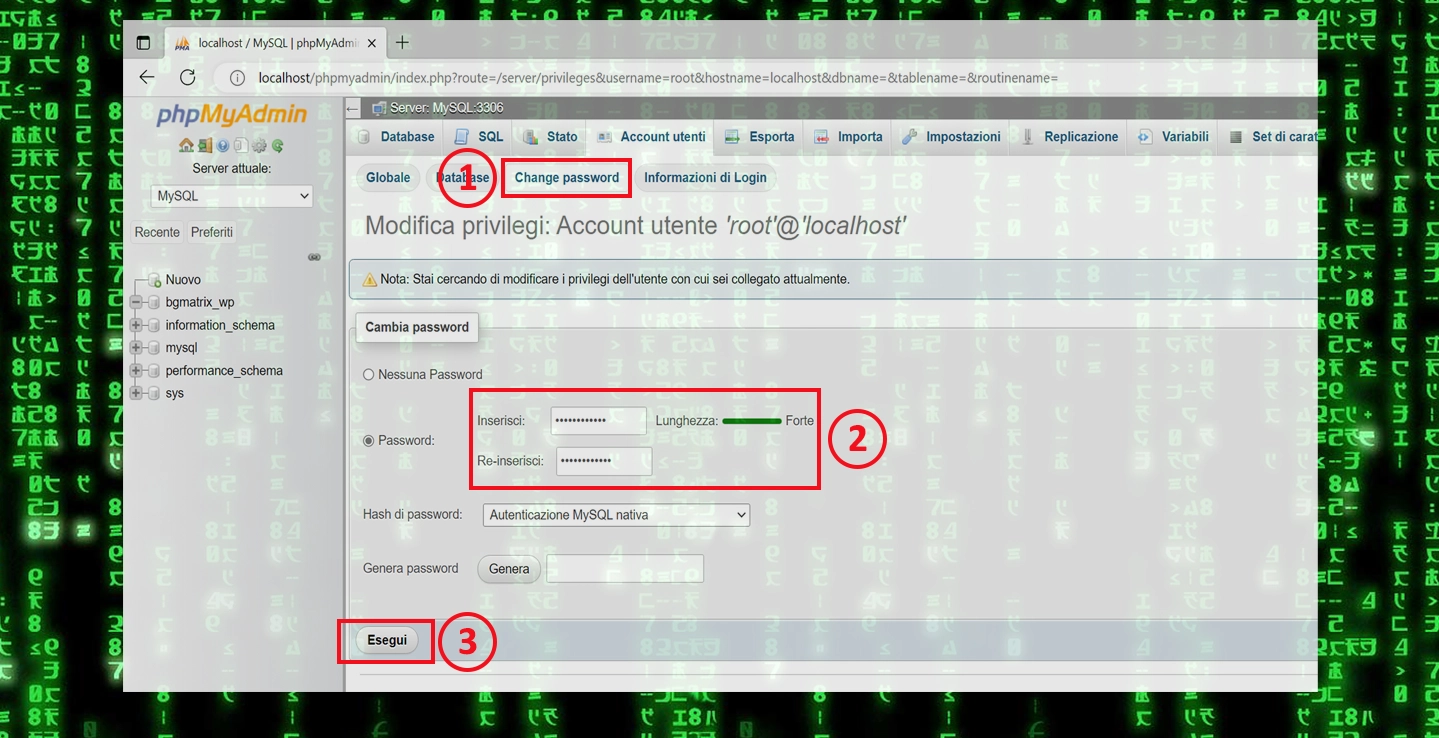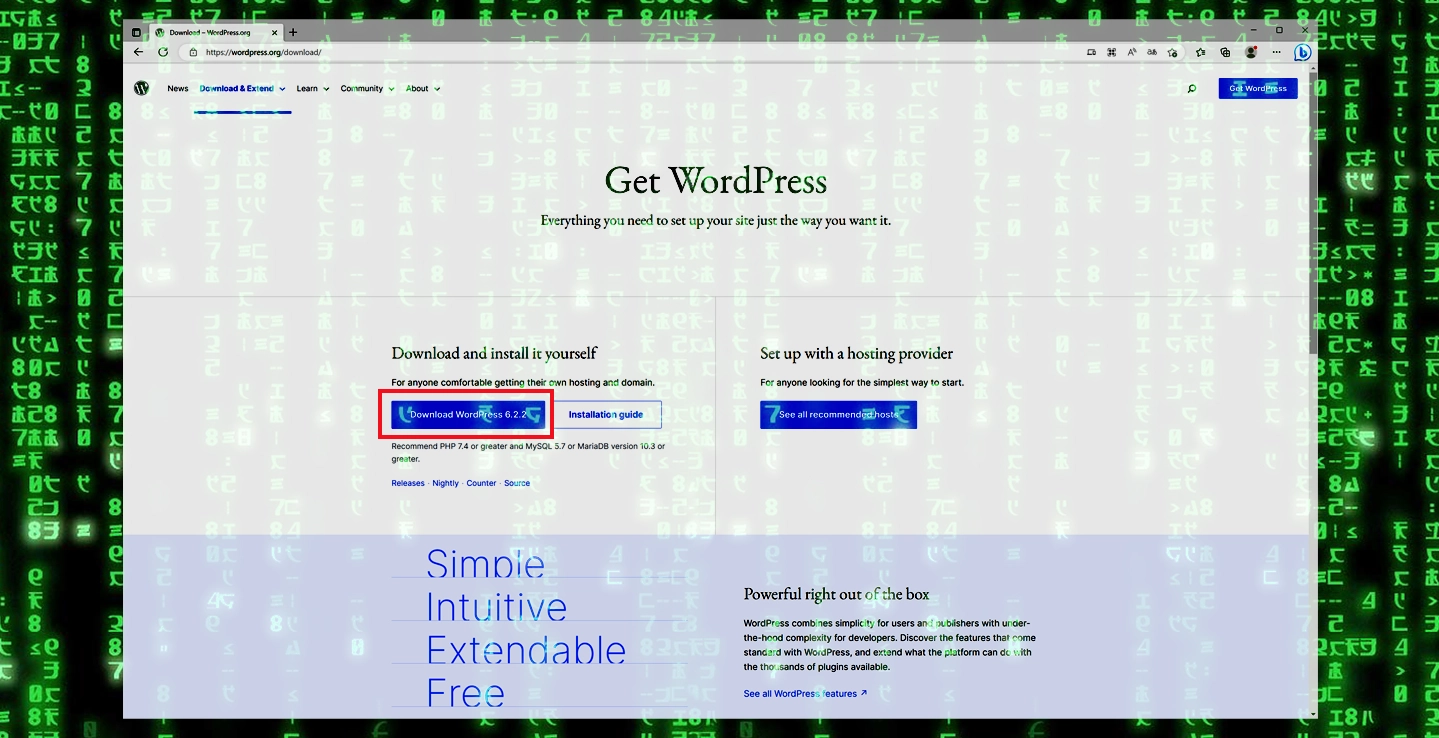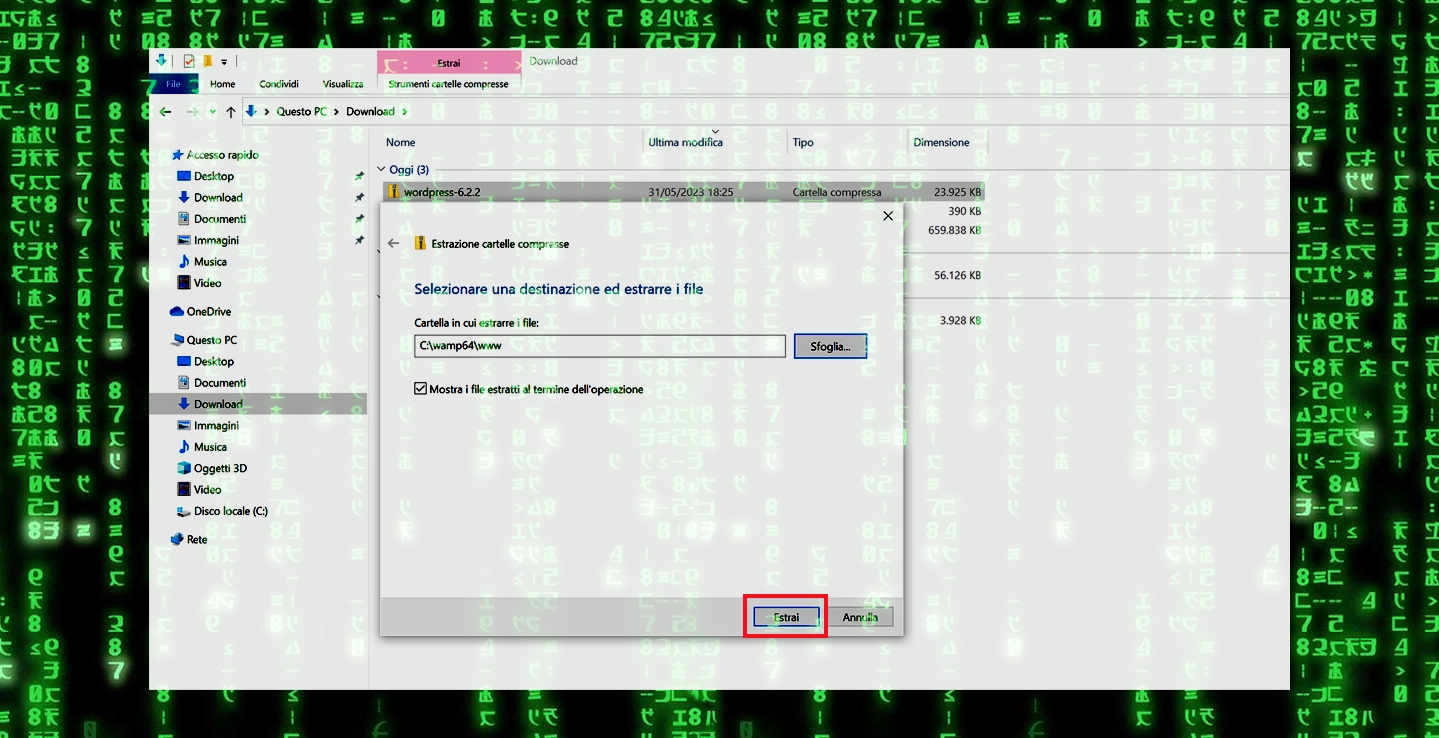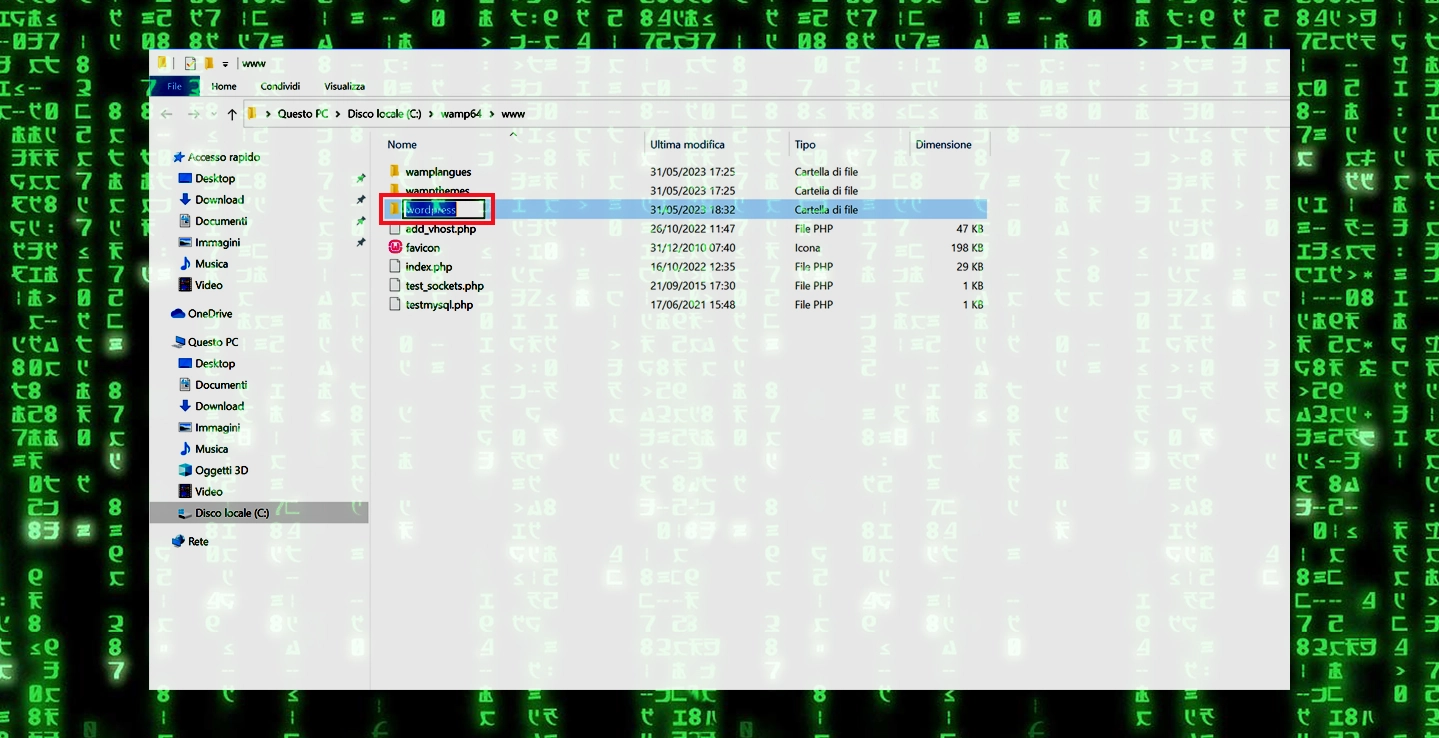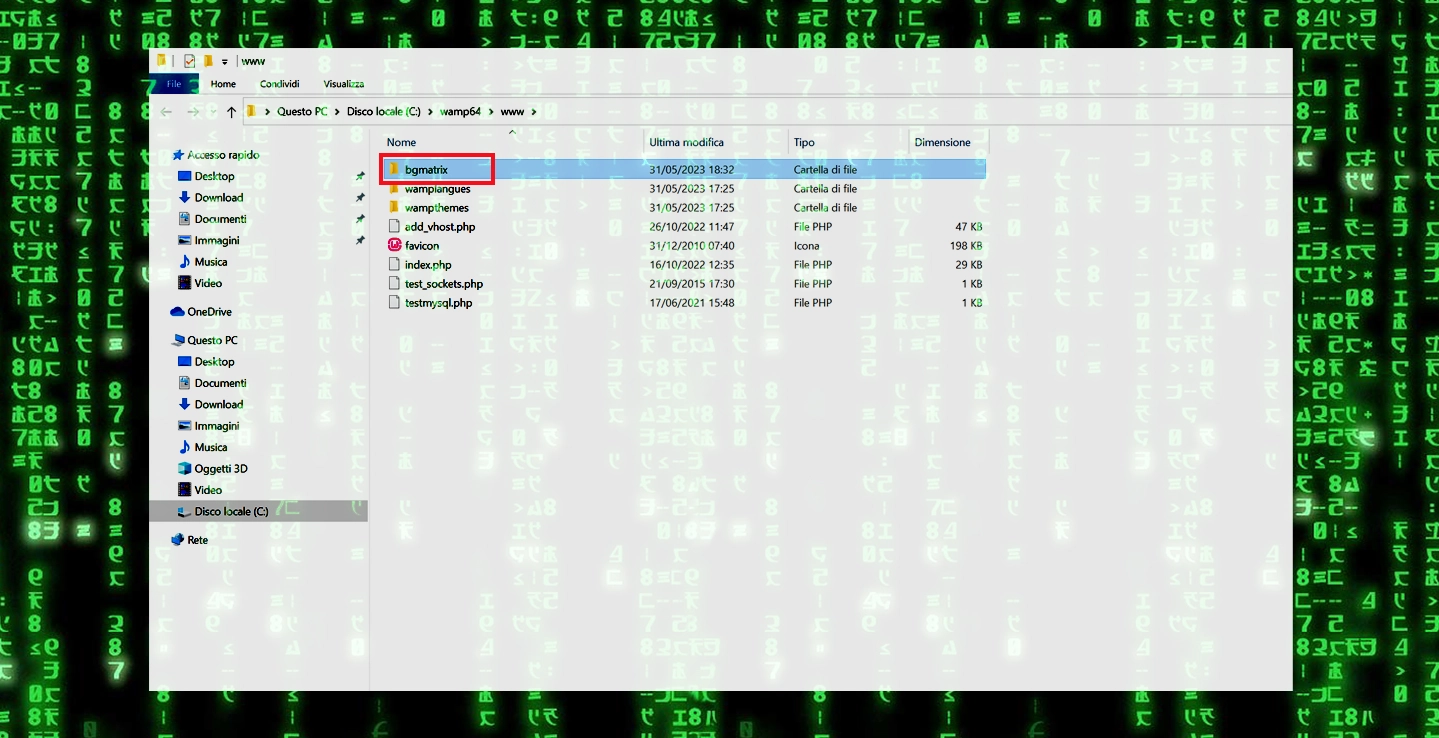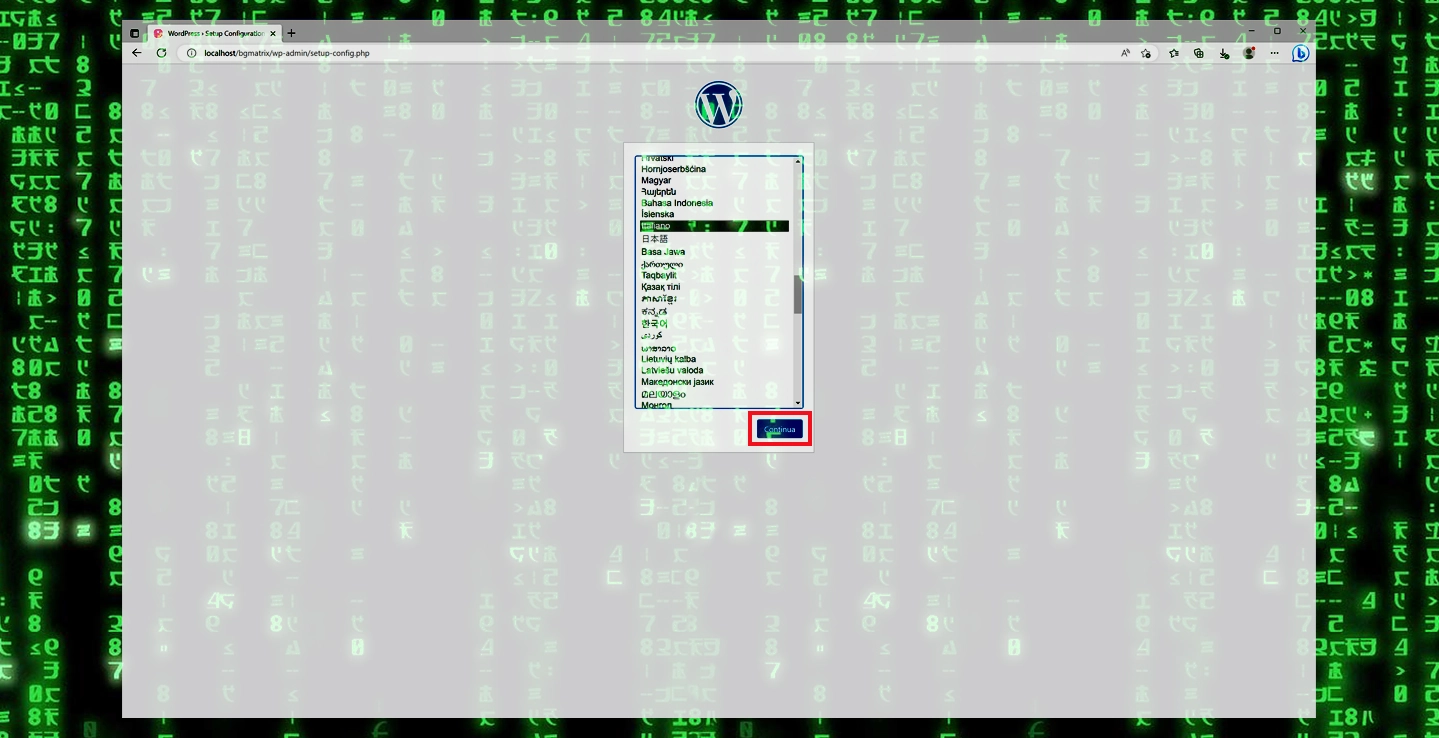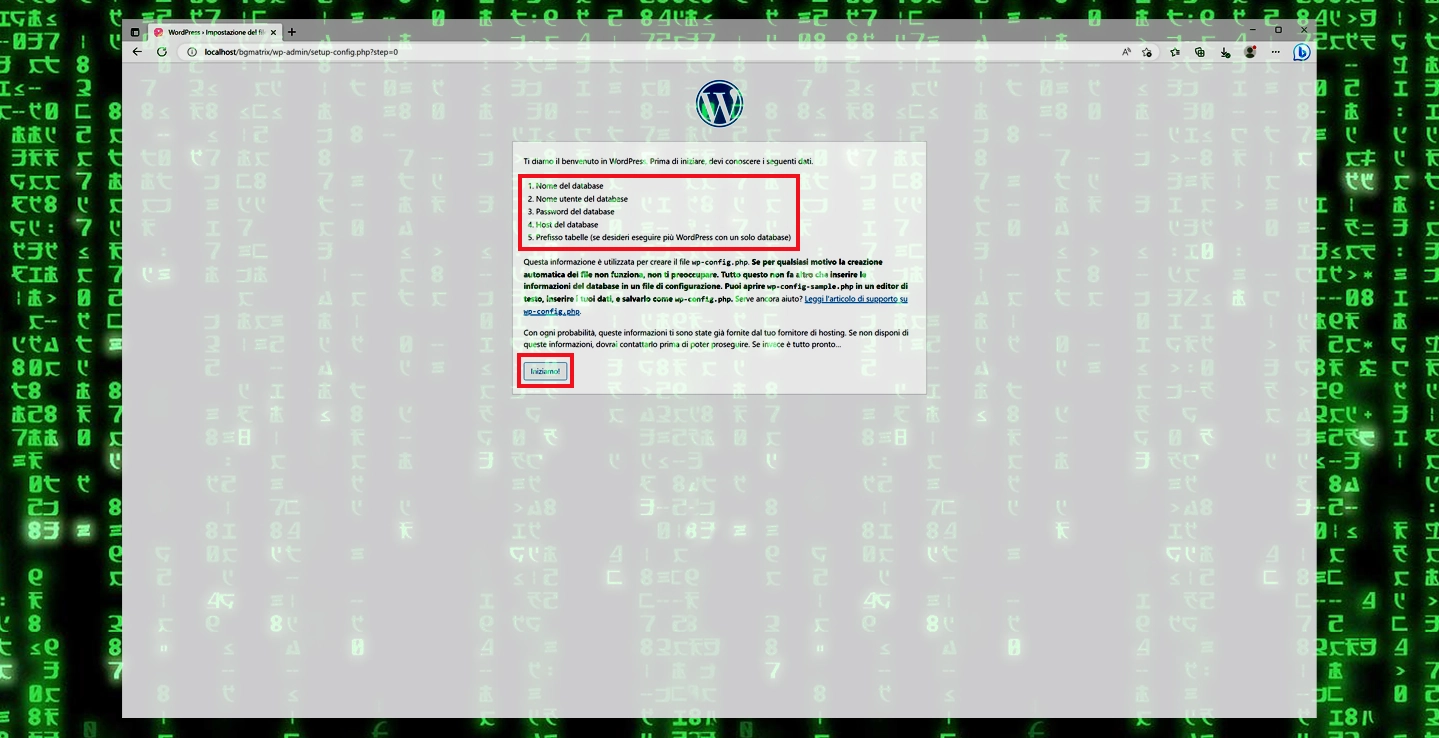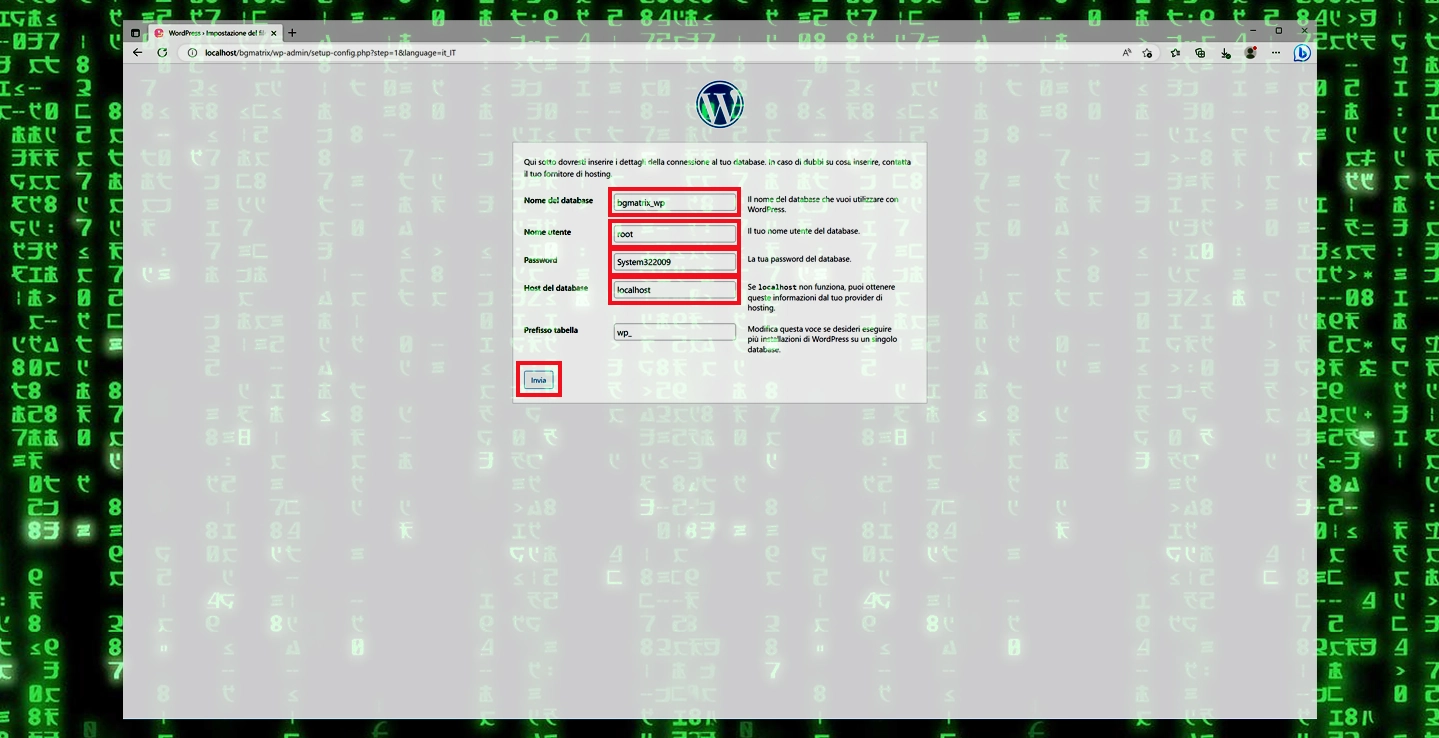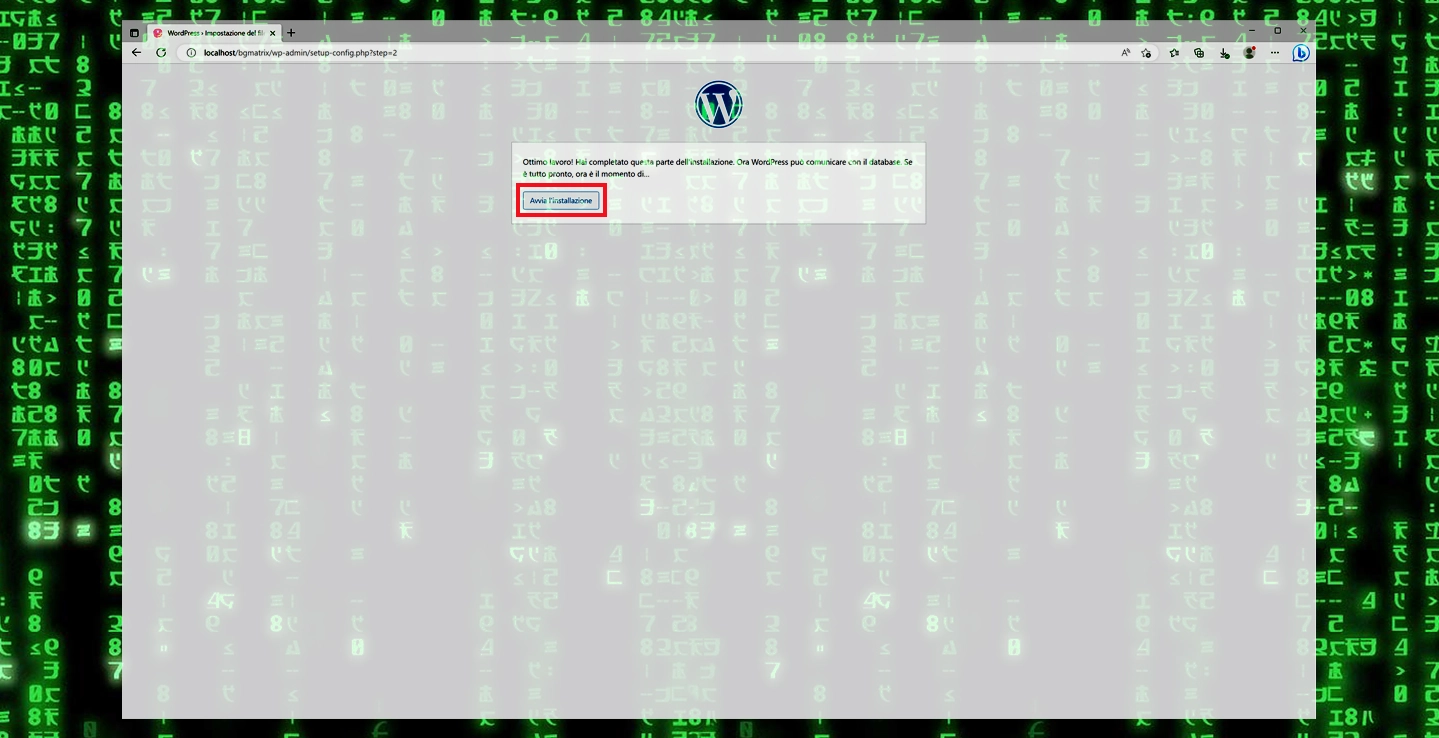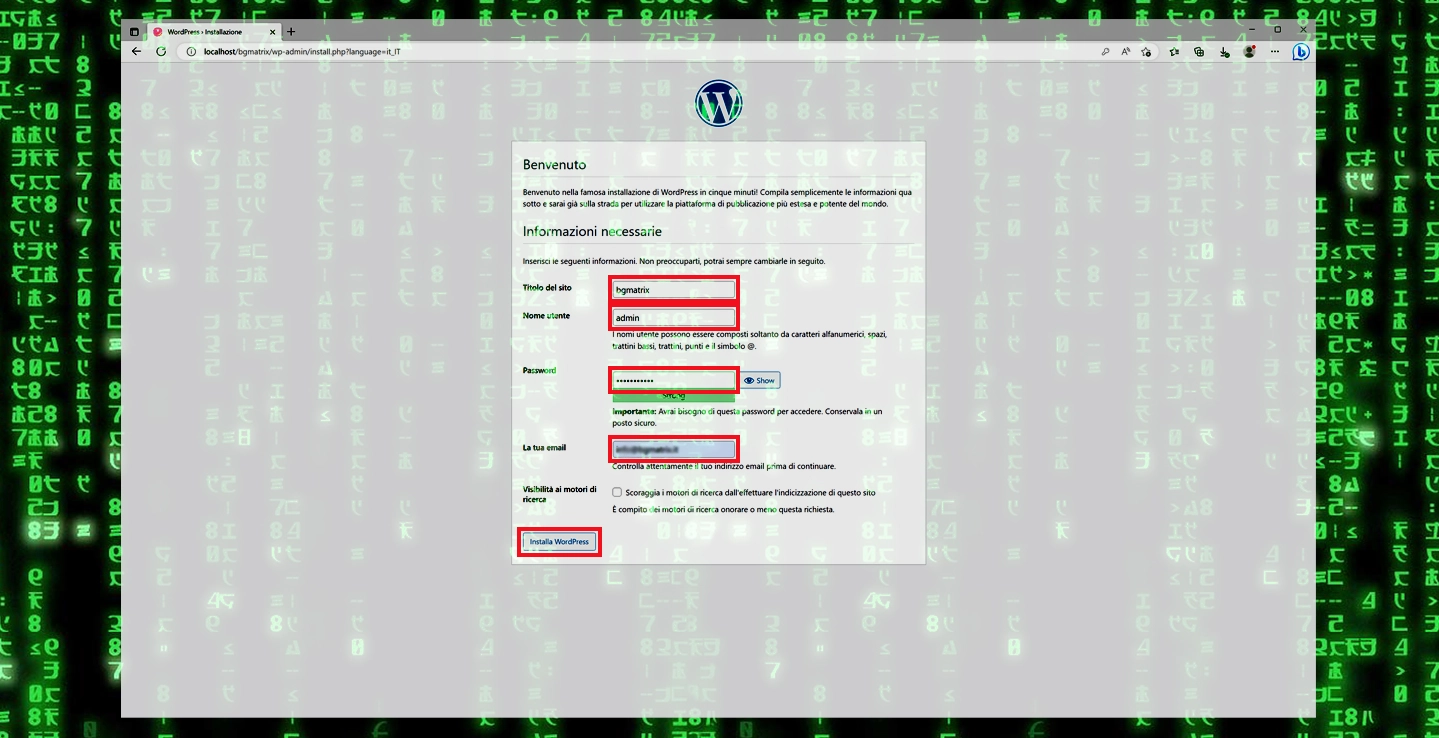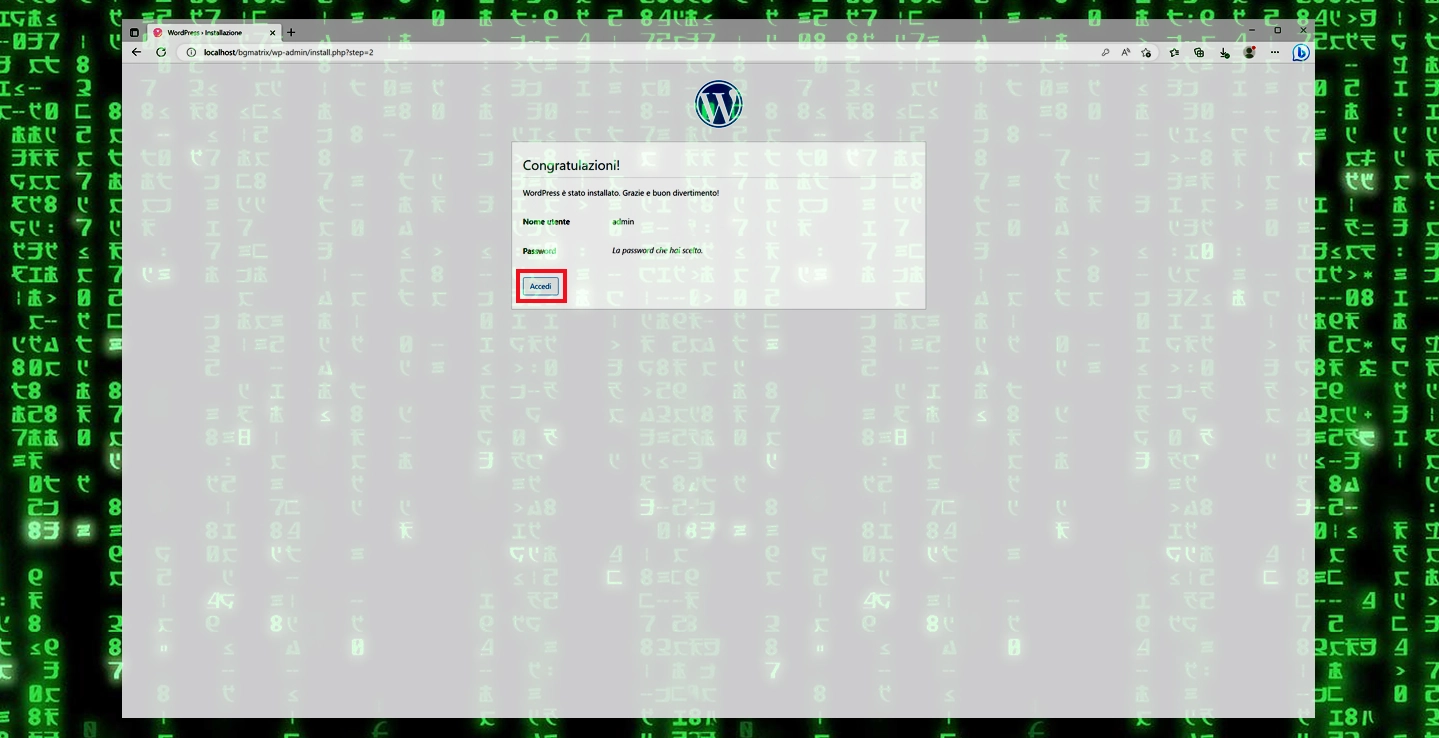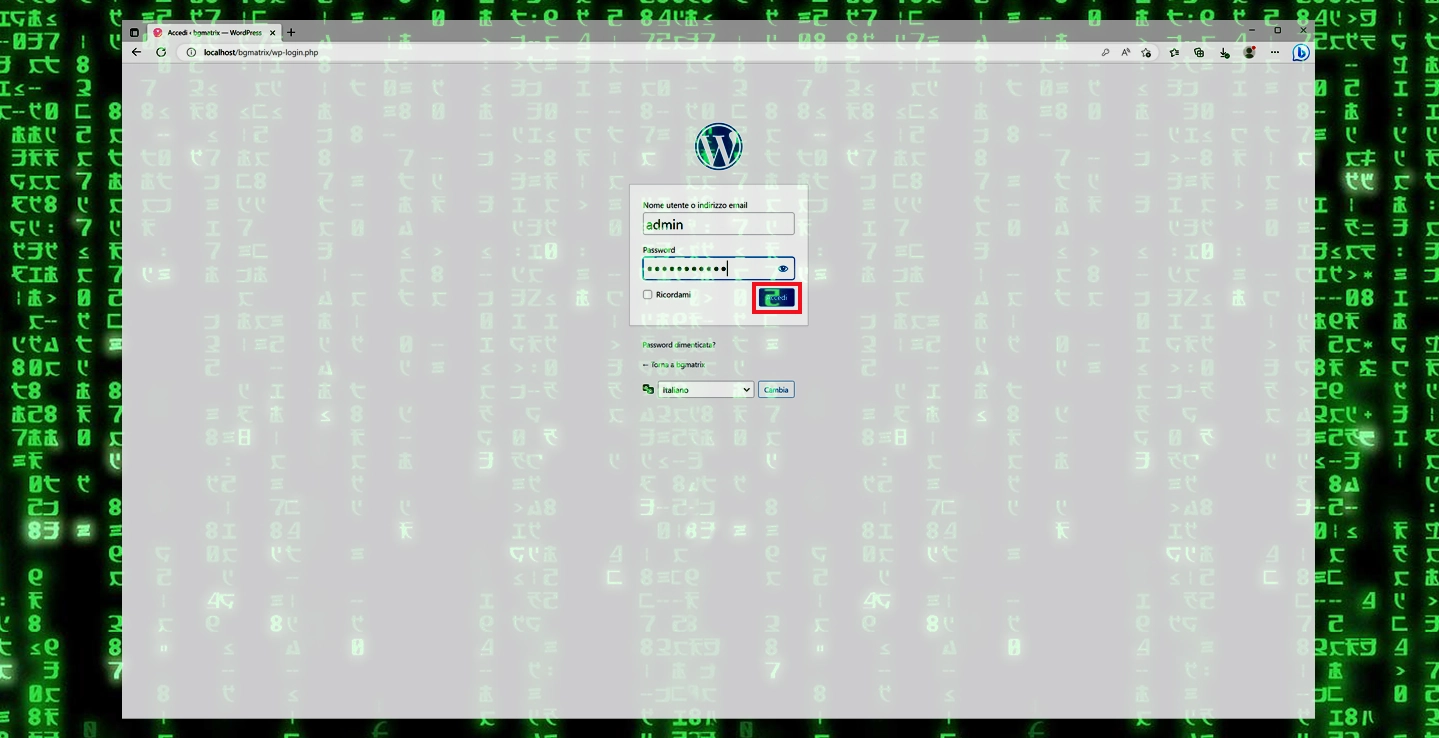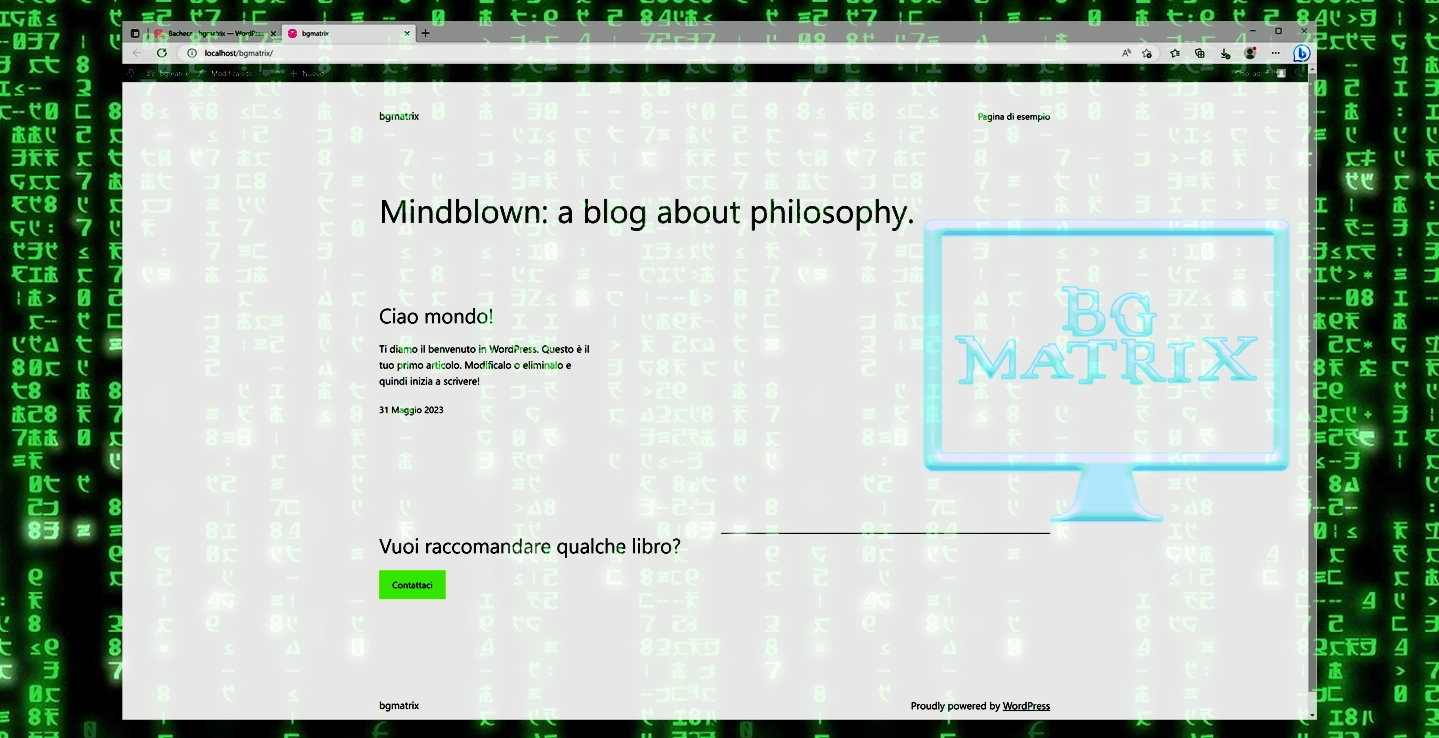Domina il Web: La Guida Definitiva per Creare un Server Web Locale con WAMP e WordPress su Windows
La guida completa all’installazione di WAMP e WordPress su Windows per creare un server web locale per scopi di test.

Se sei un aspirante sviluppatore o desideri sperimentare la creazione di un sito web con WordPress prima di pubblicarlo online, installare WAMP (Windows, Apache, MySQL, PHP) e WordPress sul tuo computer locale è un ottimo punto di partenza. In questa guida dettagliata, ti mostreremo come installare WAMP e WordPress su Windows, consentendoti di creare e testare il tuo sito web WordPress in un ambiente locale.


Passo 1: Scarica e installa WAMP
Visita il sito ufficiale di WAMP all’indirizzo https://www.wampserver.com/en/ e scarica l’ultima versione di WAMP compatibile con il tuo sistema operativo Windows.
Avvia il programma di installazione di WAMP e segui le istruzioni sullo schermo per completare l’installazione. Durante il processo di installazione, potrebbero essere richieste alcune configurazioni, ma puoi generalmente accettare le opzioni predefinite se non sei sicuro di cosa scegliere.
Una volta completata l’installazione, avvia WAMP facendo doppio clic sull’icona sul desktop. Assicurati che l’icona diventi verde, il che indica che il server Apache e MySQL sono in esecuzione correttamente.
Passo 2: Configura il database MySQL
Clicca sull’icona di WAMP nella barra delle applicazioni e seleziona “phpMyAdmin” dal menu a discesa. Verrà aperta l’interfaccia di gestione del database.
Nella pagina di phpMyAdmin, fai clic su “Database” nella barra di navigazione superiore e inserisci un nome per il tuo database di WordPress. Premi il pulsante “Crea” per creare il database.
Prendi nota del nome del database, dell’utente e della password che hai impostato, poiché ne avrai bisogno durante l’installazione di WordPress.
Passo 3: Installa WordPress
Visita il sito ufficiale di WordPress all’indirizzo https://wordpress.org/download/ e scarica l’ultima versione di WordPress.
Una volta completato il download, estrai il contenuto dell’archivio ZIP nella directory principale di WAMP (solitamente C:\wamp64\www\).
Rinomina la cartella estratta in un nome significativo per il tuo sito web (es. ‘bgmatrix’).
Apri il tuo browser web preferito e visita l’URL “http://localhost/nome_cartella_wordpress” sostituisci “nome_cartella_wordpress” con il nome della cartella che hai appena rinominato, es. “http://localhost/bgmatrix”).
Verrà avviata la procedura guidata di installazione di WordPress. Seleziona la lingua desiderata e fai clic su “Continua”.
Fornisci i dettagli richiesti, inclusi il nome del database, l’utente e la password che hai creato in precedenza durante la configurazione del database MySQL.
Segui le istruzioni successive per completare l’installazione di WordPress.


Passo 4: Accedi al tuo sito WordPress
Dopo aver completato l’installazione, puoi accedere al tuo sito WordPress utilizzando l’URL “http://localhost/nome_cartella_wordpress/wp-admin/” nel tuo browser web (es. “http://localhost/bgmatrix/wp-admin/”).
Inserisci le credenziali di accesso che hai scelto durante l’installazione per accedere all’area di amministrazione di WordPress.
Hai appena imparato come installare WAMP e WordPress sul tuo computer Windows per creare un server web locale per scopi di test. Ora sei pronto per esplorare le funzionalità di WordPress, installare temi e plugin, e iniziare a creare il tuo sito web in un ambiente protetto e privato. Ricorda di utilizzare questo ambiente locale per sperimentare e testare le tue idee prima di pubblicarle online. Buona creazione!
-
Facebook
-
Twitter
-
Linkedin
-
Whatsapp